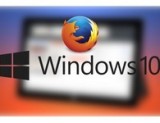Hướng dẫn cài Google Chrome trên hệ điều hành Ubuntu
Nếu các bạn đã thử cài trình duyệt Google Chrome trên hệ điều hành Ubuntu thì sẽ nhận ra là nó không có sẵn trong Ubuntu Software Center. Tuy nhiên, việc tải Google Chrome về và cài đặt không quá khó khăn.
Trước khi tải Google Chrome về, các bạn cần xác định xem hệ điều hành đang dùng là 32 hay64 bit. Khi đã xác định được rồi, các bạn hãy nhấn Ctrl + Alt + T để mở cửa sổ Terminal và gõ dòng lệnh dưới đây vào "prompt" rồi nhấn Enter.


Gói cài đặt được tải xuống thư mục hiện hành còn quá trình tải xuống được hiển thị trong cửa sổ Terminal
Chú ý: Thư mục mặc định khi bạn mở cửa sổ Terminal là thư mục chính của bạn (/home/<username>).

Khi tải file xong, các bạn hãy gõ dòng lệnh dưới đây vào prompt (hoặc copy) và ấn Enter

Chú ý: Các lệnh trên sẽ thực thi nếu bạn không thay đổi thư mục khi tải file về còn nếu bạn đã thay đổi thư mục thì hãy thêm đường dẫn đầy đủ cho file đó. Ví dụ: "/home/lori/google-chrome-stable_current_amd64.deb".
Hãy nhập mật khẩu khi được yêu cầu và ấn Enter

Khi quá trình cài đặt kết thúc, các bạn hãy gõ "exit" vào "promt" hoặc click vào dấu "x" ở góc trên bên trái để đóng cửa sổ Terminal

Để mở trình duyệt Google Chrome, các bạn click vào nút Dash ở phía trên của thanh Unity Launcher và nhập vào chữ "Google Chrome". Khi biểu tượng Google Chrome xuất hiện, hãy click vào để mở nó.

Trong lần đầu khởi động Chrome sẽ xuất hiện hộp thoại dưới đây, nếu bạn muốn đây sẽ là trình duyệt mặc định thì hãy tick vào mục "Make Google Chrome the default browser". Sau đó, nhấn OK để đóng hộp thoại.

Google Chrome thường mở trang "Set up Chrome" (thiết lập Chrome). Nếu bạn sử dụng Chrome trên các nền tảng khác (Windows) thì bạn hãy đăng nhập tài khoản Google để đồng bộ và tải về các mục như đánh dấu (bookmark), lịch sử (history). Nếu bạn không muốn đồng bộ thì có thể click vào link "No thanks" như bên dưới.

Khi mở 1 trang mới (New Tab) sẽ có 1 dòng tin nhắn hiển thị rằng bạn có thể sử dụng thanh địa chi để tìm kiếm và nhập URL truy cập website.

Đây là tab thứ 2 mà bạn mở trong lần đầu chạy Chrome. Tab này sẽ hiển thị trang Welcome to Chrome và cung cấp cho bạn 1 vài thủ thuật sử dụng Chrome. Để tìm hiểu, hãy click Learn more.

Để đóng tab, hãy click vào dấu "x" ở góc trên bên phải

Nếu bạn không đồng bộ dữ liệu từ tài khoản Google thì có thể nhập các trang đánh dấu (bookmarks) và thiết lập từ các trình duyệt khác (Firefox) hoặc từ 1 file HTML. Để thực hiên, hãy click vào link "Import bookmarks now..." ở góc trên bên phải của trang New Tab.

Khi hộp thoại “Import bookmarks and settings” mở ra, các bạn hãy click mũi tên xổ xuống để chọn nguồn nhập dữ liệu (từ trình duyệt khác như Firefox hoặc từ file HTML) đồng thời tick vào các mục mà bạn muốn nhập. Sau đó nhấn Import để bắt đầu.

Lúc quá trình nhập dữ liệu hoàn thành sẽ có 1 hộp thoại thông báo, các bạn nhấn Done để đóng lại

Nếu bạn nhập bookmarks từ 1 trình duyệt khác thì chúng sẽ được đặt trong 1 thư mục trên thanh Bookmarks.

Cửa sổ Settings sẽ cho phép bạn tuỳ chỉnh trình duyệt của mình. Ví dụ, nếu Chrome chưa hiện nút Home thì bạn có thể thêm vào bằng cách nhấn vào nút Show Home trong mụcAppearance.

Lưu ý: Nếu bạn chưa đăng nhập vào tài khoản Google thì có thể click vào Sign in Chrome để bắt đầu đăng nhập.
Mặc định, trang New Tab sẽ hiển thị khi nhấn nút Home. Tuy nhiên, bạn có thể thay đổi thành bất cứ trang nào bạn muốn bằng cách click vào link Change như hình dưới.

Trong hộp thoại Home page, hãy lựa chọn Open this page và điền địa chỉ trang web mà bạn muốn hiển thị khi nhấn nút Home

Cũng theo mặc định, thanh tiêu đề sẽ không được hiển thị. Để hiển thị nó, bạn hãy tick vào ôUse system title bar and borders

Còn nếu bạn muốn Google Chrome làm trình duyệt mặc định thì hãy nhấn Make Google Chrome the default browser

Ngoài ra, bạn có thể thiết lập nhiều tính năng khác nữa. Khi đã thiết lập xong, bạn hãy nhấn nútHome để quay về trang chủ.

Để thêm bookmark vào mục yêu thích, bạn hãy kéo biểu tượng trên thanh địa chỉ xuống thanhBookmarks.

Như vậy, chúng tôi đã giới thiệu xong cách cài đặt và thiết lập cơ bản cho Google Chrome trên hệ điều hành Ubuntu cho các bạn. Từ bây giờ, các bạn có thể "thoải mái" sử dụng trình duyệt này cho hệ điều hành Ubuntu rồi đấy.
Hi vọng bài viết sẽ có ích với các bạn!
Theo Quantrimang
- Nvidia và FPT chi 200 triệu USD mở nhà máy AI (23/04)
- Công nghệ làm tăng hy vọng phục hồi vận động cho bệnh nhân đột quỵ (22/04)
- Ứng dụng AI để dự đoán chính xác hơn nguồn gốc các khối u (20/04)
- Phát hiện hoá thạch rắn lớn nhất từng tồn tại trên hành tinh (19/04)
- Cải tiến mới trên camera của iPhone 16 Pro (18/04)
- Giới khoa học phát hiện Thiên Vương tinh không hoàn toàn chứa đầy băng (16/04)
- Cấp bách vá lỗ hổng an toàn thông tin mạng (15/04)
- iPhone 16 Plus dự kiến có 7 màu (13/04)
 Bình Dương đứng thứ 8 trên bảng xếp hạng Chỉ số đổi mới sáng tạo cấp địa phương 2023
Bình Dương đứng thứ 8 trên bảng xếp hạng Chỉ số đổi mới sáng tạo cấp địa phương 2023
 Lĩnh vực thông tin và truyền thông tiếp tục có bước phát triển mạnh mẽ
Lĩnh vực thông tin và truyền thông tiếp tục có bước phát triển mạnh mẽ
 Khoa học và công nghệ là động lực, nền tảng phát triển kinh tế - xã hội
Khoa học và công nghệ là động lực, nền tảng phát triển kinh tế - xã hội
 Hoạt động khoa học và công nghệ vùng Đông Nam bộ đạt nhiều kết quả quan trọng
Hoạt động khoa học và công nghệ vùng Đông Nam bộ đạt nhiều kết quả quan trọng
 Nâng cao chất lượng dịch vụ kỹ thuật về tiêu chuẩn, đo lường
Nâng cao chất lượng dịch vụ kỹ thuật về tiêu chuẩn, đo lường
 TP.Thuận An:Tích cực ứng dụng khoa học và đổi mới sáng tạo
TP.Thuận An:Tích cực ứng dụng khoa học và đổi mới sáng tạo
 Ký kết biên bản ghi nhớ triển khai thúc đẩy phổ cập chữ ký số cho người dân
Ký kết biên bản ghi nhớ triển khai thúc đẩy phổ cập chữ ký số cho người dân
 HĐND tỉnh Bình Dương tổ chức đối thoại cử tri trên nền tảng số
HĐND tỉnh Bình Dương tổ chức đối thoại cử tri trên nền tảng số
 Đoàn công tác Bộ Thông tin và Truyền thông khảo sát chuyển đổi số tại Bình Dương
Đoàn công tác Bộ Thông tin và Truyền thông khảo sát chuyển đổi số tại Bình Dương
 Phát triển thị trường khoa học và công nghệ đồng bộ, hiệu quả, hiện đại và hội nhập
Phát triển thị trường khoa học và công nghệ đồng bộ, hiệu quả, hiện đại và hội nhập