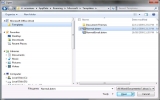Hướng dẫn cơ bản sử dụng trackpad đa điểm trên OS X

Để vào cấu hình Trackpad: Logo apple -> System Preferences -> Trackpad
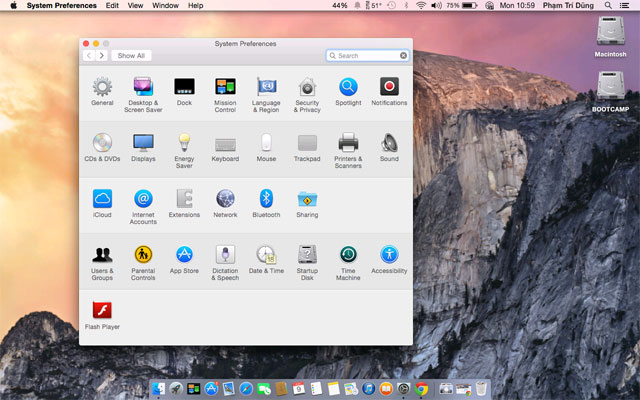
1. Tab Point & Click
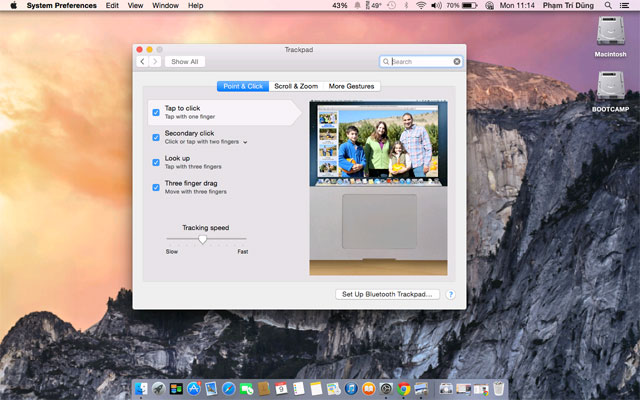
Tap to click: Chức năng chạm để click, khi bạn chạm – gõ – lên Trackpad, nó sẽ thực hiện một cú click chuột trái.
Secondary click: Chọn chức năng này khi bạn muốn góc dưới bên phải của Trackpad thực hiện chức năng như click chuột phải khi bạn click vào đây
Look up: Khi bạn chạm nhanh Trackpad 2 lần với 3 ngón tay và để con trỏ ở một từ nào đó nó sẽ tra từ cho bạn (với ngôn ngữ tiếng Anh thôi nhé!).
Three finger drag: Chọn chức năng này và bạn sử dụng 3 ngón tay kéo rê trên Trackpad, và con trỏ để trên thanh công cụ của cửa sổ bạn đang xem, bạn sẽ cảm nhận sử khác biệt.
Tracking Speed: Đây là tốc độ di chuyển của Trackpad, bạn chọn nhanh thì kéo về phía Fast, bạn chọn Chậm kéo về phía Slow.
2. Scroll & Zoom
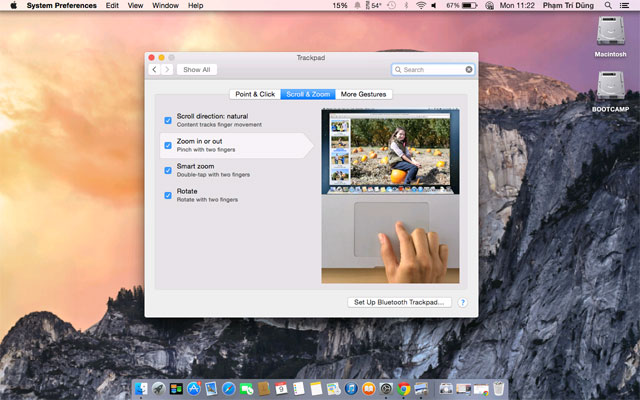
Scroll direction: Natural: Mac OS X Lion đã thay đổi thao tác cuộn, ngược hẳn so với Snow Leopard. Trong hệ điều hành Snow Leopard – Mac OS X 10.6, nếu bạn muốn cuộn lên khi đang xem nội dung, bạn có thể dùng 2 ngón tay đẩy lên trên trackpad; và cách ngược lại nếu bạn muốn cuộn xuống. Tuy nhiên, trong phiên bản Lion – Mac OS X 10.7, Apple đã buộc người dùng phải cuộn theo cách hoàn toàn ngược lại. Theo Apple, cuộn natural là theo cách tự nhiên của con người. Nếu bạn không thích bạn có thể bỏ check này – bằng cách click chuột bỏ chọn – sẽ giống như cách cuộn trong bản 10.6 Snow Leopard.
Zoom in or out: Chức năng này cho phép bạn phóng to, thu nhỏ hình ảnh, nội dung web, bằng cách kéo mở rộng hai ngón tay, hoặc thu gọn hai ngón tay.
Smart zoom: Chạm nhanh 2 lần với 2 ngón tay lên Trackpad ở nội dụng web hoặc hình ảnh, sẽ tự động phóng to hình ảnh cho ta.
Rotate: Khi bạn muốn xoay hình ảnh, bạn có thể dùng hai ngón tay xoay như dùng compa hình sẽ xoay theo những gì bạn thao tác trên Trackpad.
3. More Gestures
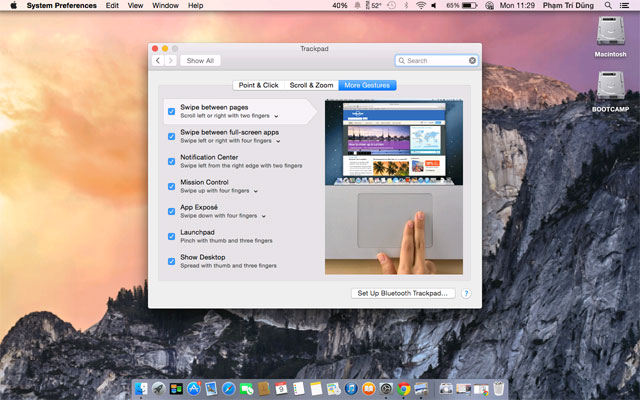
Swipe between pages: Khi bạn muốn Back – quay lại trang web cũ, hình ảnh đã xem bạn dùng 2 ngón tay kéo sang phải, hoặc từ trang vừa Back lại bạn muốn quay lại trang hoặc hình ảnh vừa xem, bạn có thể kéo qua trái.
Swipe between full-screen apps: Sử dụng 4 ngón tay kéo trái phải trên Trackpad, sẽ chuyển Windows làm việc cho bạn.
Mission Control: Sử dụng 4 ngón tay đẩy lên trên Trackpad sẽ hiển thị các màn hình làm việc cho bạn.
App Exposé: Dùng 4 ngón tay kéo xuống trên Tracpad, sẽ hiển thị các cửa sổ làm việc ở chương trình – phần mềm – hiện tại bạn đang làm việc.
Launchpad: Dùng các ngón tay kéo chụm vào giữa Trackpad như nắm vật gì ở giữa Tracpad, Mac sẽ hiển thị Lauchpad cho bạn.
Show Desktop: Chụm các ngón tay – 3 ngón trở lên- trên Trackpad và mở ra, Mac sẽ hiển thị giao diện Desktop cho bạn.
Theo Quantrimang
- Cụm camera iPhone 17 lộ diện (13/12)
- Triển lãm Quốc tế về công nghệ: Kết nối giao thương, thu hút doanh nghiệp công nghệ (13/12)
- Blue Origin thông báo kế hoạch phóng tên lửa New Glenn (12/12)
- TP.Bến Cát: Sôi nổi Hội thi Khoa học kỹ thuật – Ngày hội STEM năm học 2024-2025 (12/12)
- Hãng Google đặt cược lớn vào tích hợp AI cho tìm kiếm trực tuyến (11/12)
- Galaxy S25 có thể tăng giá (10/12)
- Hội khoa học sức khỏe tỉnh: Nơi kết nối, chia sẻ kinh nghiệm (10/12)
- Trường Đại học Thủ Dầu Một: Tạo mọi thuận lợi cho hoạt động nghiên cứu khoa học (10/12)
Trao giải Chung kết Cuộc thi “Sáng tạo Robotics và Trí tuệ nhân tạo” tỉnh Bình Dương lần thứ 2
 Trường Cao đẳng Công nghệ cao Đồng An đạt giải nhất cuộc thi Robocon “VSVC RACINGBOTS 2024”
Trường Cao đẳng Công nghệ cao Đồng An đạt giải nhất cuộc thi Robocon “VSVC RACINGBOTS 2024”
 Bình Dương hướng đến trở thành trung tâm đổi mới sáng tạo hàng đầu Việt Nam
Bình Dương hướng đến trở thành trung tâm đổi mới sáng tạo hàng đầu Việt Nam
 Nâng cao năng suất, chất lượng sản phẩm trên nền tảng công nghệ 4.0
Nâng cao năng suất, chất lượng sản phẩm trên nền tảng công nghệ 4.0
 Thúc đẩy đổi mới sáng tạo, phát triển khoa học công nghệ
Thúc đẩy đổi mới sáng tạo, phát triển khoa học công nghệ
 Mã độc tống tiền vẫn là mối đe dọa hàng đầu của doanh nghiệp
Mã độc tống tiền vẫn là mối đe dọa hàng đầu của doanh nghiệp
 Hội nghị phổ biến tiêu chuẩn quốc gia về hệ thống quản lý chống hối lộ
Hội nghị phổ biến tiêu chuẩn quốc gia về hệ thống quản lý chống hối lộ
 Cuộc thi sáng tạo dành cho thanh thiếu niên, nhi đồng lần thứ XX: Nhóm tác giả trường THCS Trịnh Hoài Đức đạt giải nhất
Cuộc thi sáng tạo dành cho thanh thiếu niên, nhi đồng lần thứ XX: Nhóm tác giả trường THCS Trịnh Hoài Đức đạt giải nhất
 Bình Dương đứng thứ 8 trên bảng xếp hạng Chỉ số đổi mới sáng tạo cấp địa phương 2023
Bình Dương đứng thứ 8 trên bảng xếp hạng Chỉ số đổi mới sáng tạo cấp địa phương 2023
 Lĩnh vực thông tin và truyền thông tiếp tục có bước phát triển mạnh mẽ
Lĩnh vực thông tin và truyền thông tiếp tục có bước phát triển mạnh mẽ