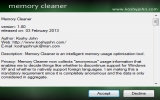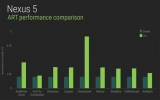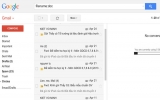Những công cụ hữu ích nên biết trong Google Docs
Các chế độ tài liệu
Người dùng có thể biên tập hoặc chỉnh sửa tài liệu trên các
công cụ Docs, Sheets, Slide ở mọi lúc nơi theo định dạng Microsoft Office thay
vì phải sử dụng ứng dụng Office Compatibility Mode để chuyển định dạng file
sang chuẩn của Google. Với những tính năng mở của Chrome, bạn có thể chỉnh sửa,
chia sẻ tài liệu trực tiếp từ Google Drive hoặc Gmail. 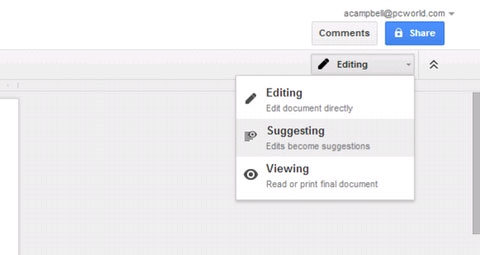
Google Docs cho phép người dùng chỉnh sửa tài liệu theo thời gian thực, thay vì phải gửi đi gửi lại nhiều phiên bản của tài liệu bằng email. Nhưng đôi khi bạn muốn kiểm soát những chỉnh sửa/thay đổi trong tài liệu đó thì bạn có thể sử dụng chức năng Suggest Edits, theo đó, nếu muốn chỉnh sửa bạn có thể đưa ra những gợi ý, phương án tối ưu và người nhận chỉ cần một click chuột để chấp nhận hoặc từ chối, tương tự như Track Changes có trong MS Word. Hiện Google đã cho triển khai tính năng này trên web, dự kiến sẽ sớm có mặt trên di động.
Lịch sử sửa đổi
Đối với nhiều người yêu thích tính năng theo dõi những thay đổi trên Word, thì lịch sử sửa đổi trên Google Docs khá giống với chức năng đó.
Để sử dụng lịch sử sửa đổi, kích vào File> xem revision
history hoặc sử dụng phím tắt Ctrl-Alt-Shift-G. Thanh revision history sẽ hiển
thị các chỉnh sửa lớn, từ mỗi lần tài liệu mở ra. Để xem những thay đổi từ mỗi
lần tự động lưu lại, kích vào Show more detailed revisions để xem chi tiết hơn
về những lần sửa đổi. 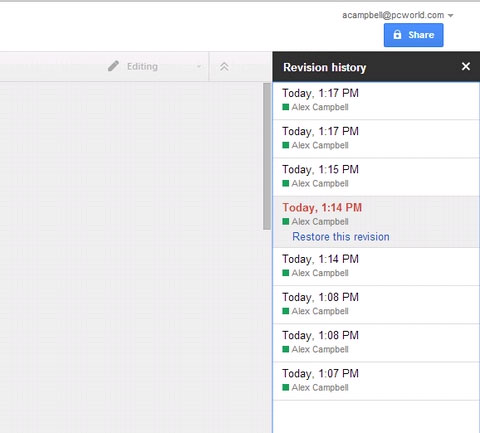
Lịch sử xem lại Google Docs cho phép người dùng quay lại phiên bản tài liệu trước đó chỉ trong trường hợp bạn xóa một thứ gì đó và đóng trình duyệt lại.
Phần sửa đổi của mỗi người dùng sẽ được biểu thị bằng màu sắc khác nhau. Bạn cũng có thể xem các phiên bản trước đó của tài liệu bằng cách kích vào phiên bản đó trong thanh bên. Nếu bạn muốn quay trở lại phiên bản bạn đang xem, kích vào Restore this revision (khôi phục sửa đổi này).
Thay thế những từ được lặp lại nhiều lần trong văn bản
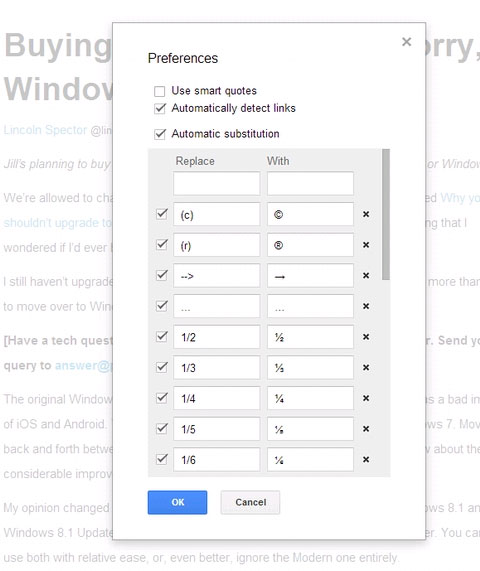 Cũng giống như trong MS Word, bạn có thể quản lý những từ ngữ
thường xuyên được sử dụng bằng cách thay thế một cụm từ phức tạp (thường xuyên
được sử dụng) bằng cụm từ viết tắt gọn hơn. Để kích hoạt chức năng này. Bạn mở
Google Documents > Tools > Preferences. Trên cửa sổ mới xuất hiện, gõ cụm
từ viết tắt bên ôReplace và cụm từ cần thay thế ở ô With. Nếu không muốn sử dụng
chức năng này nữa, bạn có thể vô hiệu quá bằng cách bỏ check trong ô Automatic
substitution.
Cũng giống như trong MS Word, bạn có thể quản lý những từ ngữ
thường xuyên được sử dụng bằng cách thay thế một cụm từ phức tạp (thường xuyên
được sử dụng) bằng cụm từ viết tắt gọn hơn. Để kích hoạt chức năng này. Bạn mở
Google Documents > Tools > Preferences. Trên cửa sổ mới xuất hiện, gõ cụm
từ viết tắt bên ôReplace và cụm từ cần thay thế ở ô With. Nếu không muốn sử dụng
chức năng này nữa, bạn có thể vô hiệu quá bằng cách bỏ check trong ô Automatic
substitution.
Mở tài liệu Google Docs trong cùng một cửa sổ hoặc cùng một Tab
Với những tài liệu được lưu trữ trên Google Docs, khi mở từng tài liệu, Google Docs sẽ mặc định mở những tài liệu đó trên những cửa sổ khác nhau hoặc trên những thẻ (tab) khác nhau. Bạn cũng có thể thay đổi các thiết lập mặc định để thao tác thoải mái với các tài liệu hơn.
Trong mục Setting > Where items open, chọn In the current window (mở trong cửa sổ hiện tại) hoặc In a new window (mở trong cửa sổ mới) để thuận tiện cho mục đích của người sử dụng.
Khai thác phím tắt
Hầu hết các trang web không hỗ trợ phím tắt để gọi các tính năng khi sử dụng. Ví dụ, trong lúc đang soạn thảo văn bản trực tuyến, người dùng nhấn tổ hợp phím Ctrl + S thì lệnh lưu toàn bộ nội dung HTML của trang web sẽ được thực hiện, thay vì lưu văn bản như trên Microsoft Word hay Notepad... Google Docs thì khác, nó có những phím tắt độc lập so với trình duyệt, giúp người dùng thao tác nhanh chóng và dễ dàng hơn với công việc soạn thảo trên đó. Dưới đây là một vài phím tắt thường sử dụng bạn cần biết:

• Ctrl + Alt + C: Sao chép phần văn bản đã được chọn (tương tự Ctrl + C trong Microsoft Word).
• Ctrl + Alt + V: Dán phần văn bản bạn đã sao chép (tương tự Ctrl + V trong Microsoft Word).
• Ctrl +: Xóa tất cả các định dạng của văn bản đang được chọn (loại bỏ in đậm, gạch chân, in nghiêng, màu sắc...).
• Tab và Shift + Tab: Phím Tab giúp đẩy phần văn bản được chọn cách xa lề một khoảng 0.5 inch, còn tổ hợp phím Shift + Tab thì ngược lại.
• Ctrl + Shift + C: Đếm số lượng từ của phần văn bản bạn đang chọn.
Tối đa không gian soạn thảo
Bỏ đi thanh công cụ bạn sẽ có một cửa sổ tối đa cho việc soạn thảo, để thực hiện được điều này, hãy chọnView sau đó Hide Controls. Để trở lại trạng thái bình thường trước đó, chỉ cần nhấn ESC.
Bạn có thể kết hợp thiết lập này với chế độ “full-screen” của trình duyệt để sử dụng toàn bộ màn hình cho việc soạn thảo. Để chuyển vào chế độ toàn màn hình trong hầu hết các trình duyệt, bạn nhấn F11 trên bàn phím. Kích con trỏ chuột lên phía trên của màn hình sẽ làm cho menu hiện hữu một lần nữa, kích nút Restore sẽ trả lại cửa sổ thông thường.
The VnMedia
- Hãng Google đặt cược lớn vào tích hợp AI cho tìm kiếm trực tuyến (11/12)
- Galaxy S25 có thể tăng giá (10/12)
- Hội khoa học sức khỏe tỉnh: Nơi kết nối, chia sẻ kinh nghiệm (10/12)
- Trường Đại học Thủ Dầu Một: Tạo mọi thuận lợi cho hoạt động nghiên cứu khoa học (10/12)
- Lý giải bí ẩn về những người giống hệt nhau dù không hề có quan hệ huyết thống (09/12)
- Hỗ trợ doanh nghiệp nâng chất sản phẩm, sức cạnh tranh (09/12)
- Chia sẻ những ý tưởng đột phá (09/12)
- FPT Shop bán độc quyền Xiaomi 14T Pro bản 1 TB (07/12)
Trao giải Chung kết Cuộc thi “Sáng tạo Robotics và Trí tuệ nhân tạo” tỉnh Bình Dương lần thứ 2
 Trường Cao đẳng Công nghệ cao Đồng An đạt giải nhất cuộc thi Robocon “VSVC RACINGBOTS 2024”
Trường Cao đẳng Công nghệ cao Đồng An đạt giải nhất cuộc thi Robocon “VSVC RACINGBOTS 2024”
 Bình Dương hướng đến trở thành trung tâm đổi mới sáng tạo hàng đầu Việt Nam
Bình Dương hướng đến trở thành trung tâm đổi mới sáng tạo hàng đầu Việt Nam
 Nâng cao năng suất, chất lượng sản phẩm trên nền tảng công nghệ 4.0
Nâng cao năng suất, chất lượng sản phẩm trên nền tảng công nghệ 4.0
 Thúc đẩy đổi mới sáng tạo, phát triển khoa học công nghệ
Thúc đẩy đổi mới sáng tạo, phát triển khoa học công nghệ
 Mã độc tống tiền vẫn là mối đe dọa hàng đầu của doanh nghiệp
Mã độc tống tiền vẫn là mối đe dọa hàng đầu của doanh nghiệp
 Hội nghị phổ biến tiêu chuẩn quốc gia về hệ thống quản lý chống hối lộ
Hội nghị phổ biến tiêu chuẩn quốc gia về hệ thống quản lý chống hối lộ
 Cuộc thi sáng tạo dành cho thanh thiếu niên, nhi đồng lần thứ XX: Nhóm tác giả trường THCS Trịnh Hoài Đức đạt giải nhất
Cuộc thi sáng tạo dành cho thanh thiếu niên, nhi đồng lần thứ XX: Nhóm tác giả trường THCS Trịnh Hoài Đức đạt giải nhất
 Bình Dương đứng thứ 8 trên bảng xếp hạng Chỉ số đổi mới sáng tạo cấp địa phương 2023
Bình Dương đứng thứ 8 trên bảng xếp hạng Chỉ số đổi mới sáng tạo cấp địa phương 2023
 Lĩnh vực thông tin và truyền thông tiếp tục có bước phát triển mạnh mẽ
Lĩnh vực thông tin và truyền thông tiếp tục có bước phát triển mạnh mẽ