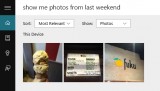Thủ thuật đơn giản giúp bạn giải phóng tới 6GB bộ nhớ trống trên iPhone
Chỉ bằng vài thao tác đơn giản, bạn đọc có thể gia tăng tới vài GB dung lượng bộ nhớ trên chiếc iPhone của mình cho các mục đích lưu trữ ảnh, video và ứng dụng.
Dung lượng bộ nhớ bị giới hạn từ lâu đã là cơn ác mộng với người dùng iPhone, đặc biệt là những chiếc iPhone phiên bản 16GB bởi đặc tính không thể lắp thẻ nhớ mở rộng như các dòng điện thoại chạy Android.
Mặc dù vẫn có nhiều cách để "tránh" sự lệ thuộc vào dung lượng bộ nhớ gốc như sao lưu ảnh/video trên máy tính hoặc sử dụng các dịch vụ lưu trữ đám mây như iCloud, Google Drive, thế nhưng với một bộ nhớ trong dồi dào, bạn sẽ luôn cảm nhận được sự tự tin trước các nhu cầu sử dụng thường ngày.
Bài viết sẽ chia sẻ một thủ thuật đơn giản, giúp người dùng giải phóng lên tới 6GB bộ nhớ trong trên iPhone và để dành chúng cho các hoạt động sao lưu khác.











Đáng chú ý, bạn cần nhớ rằng nếu iPhone thông báo không đủ dung lượng cho việc khôi phục Backup thì phương pháp này sẽ không mang đến tác dụng như mong đợi. Cách giải quyết đó là bạn phải xóa bớt dữ liệu trên iPhone cho tới khi đủ dung lượng bộ nhớ để thực hiện quá trình khôi phục Backup như các bước kể trên. Chúc bạn thành công!
- Hội thảo về vai trò của tài sản trí tuệ (24/04)
- 84 công trình xuất sắc nhận Giải thưởng Sáng tạo kỹ thuật toàn quốc lần thứ 17 (24/04)
- Nvidia và FPT chi 200 triệu USD mở nhà máy AI (23/04)
- Công nghệ làm tăng hy vọng phục hồi vận động cho bệnh nhân đột quỵ (22/04)
- Ứng dụng AI để dự đoán chính xác hơn nguồn gốc các khối u (20/04)
- Phát hiện hoá thạch rắn lớn nhất từng tồn tại trên hành tinh (19/04)
- Cải tiến mới trên camera của iPhone 16 Pro (18/04)
- Giới khoa học phát hiện Thiên Vương tinh không hoàn toàn chứa đầy băng (16/04)
 Bình Dương đứng thứ 8 trên bảng xếp hạng Chỉ số đổi mới sáng tạo cấp địa phương 2023
Bình Dương đứng thứ 8 trên bảng xếp hạng Chỉ số đổi mới sáng tạo cấp địa phương 2023
 Lĩnh vực thông tin và truyền thông tiếp tục có bước phát triển mạnh mẽ
Lĩnh vực thông tin và truyền thông tiếp tục có bước phát triển mạnh mẽ
 Khoa học và công nghệ là động lực, nền tảng phát triển kinh tế - xã hội
Khoa học và công nghệ là động lực, nền tảng phát triển kinh tế - xã hội
 Hoạt động khoa học và công nghệ vùng Đông Nam bộ đạt nhiều kết quả quan trọng
Hoạt động khoa học và công nghệ vùng Đông Nam bộ đạt nhiều kết quả quan trọng
 Nâng cao chất lượng dịch vụ kỹ thuật về tiêu chuẩn, đo lường
Nâng cao chất lượng dịch vụ kỹ thuật về tiêu chuẩn, đo lường
 TP.Thuận An:Tích cực ứng dụng khoa học và đổi mới sáng tạo
TP.Thuận An:Tích cực ứng dụng khoa học và đổi mới sáng tạo
 Ký kết biên bản ghi nhớ triển khai thúc đẩy phổ cập chữ ký số cho người dân
Ký kết biên bản ghi nhớ triển khai thúc đẩy phổ cập chữ ký số cho người dân
 HĐND tỉnh Bình Dương tổ chức đối thoại cử tri trên nền tảng số
HĐND tỉnh Bình Dương tổ chức đối thoại cử tri trên nền tảng số
 Đoàn công tác Bộ Thông tin và Truyền thông khảo sát chuyển đổi số tại Bình Dương
Đoàn công tác Bộ Thông tin và Truyền thông khảo sát chuyển đổi số tại Bình Dương
 Phát triển thị trường khoa học và công nghệ đồng bộ, hiệu quả, hiện đại và hội nhập
Phát triển thị trường khoa học và công nghệ đồng bộ, hiệu quả, hiện đại và hội nhập