Cách chuyển định dạng ảnh HEIC sang JPEG trên iPhone, Windows và máy Mac
Theo dõi Báo Bình Dương trên

Kể từ iOS 11, Apple đã chuyển sang sử dụng định dạng ảnh HEIC (High Efficiency Image Coding) trên iPhone thay cho JPEG.
(BDO) Mặc dù Apple đã bổ sung khả năng tự động chuyển đổi định dạng HEIC sang JPEG khi người dùng chia sẻ định dạng ảnh này qua các ứng dụng như Apple Notes, Mail, WhatsApp, Instagram, Twitter, hoặc Messenger, nhưng nếu bạn muốn sử dụng ảnh JPEG cho các mục đích khác thì sao? May thay, bạn có thể chuyển đổi ảnh HEIC sang ảnh JPEG ngay trên iPhone, hoặc từ PC.

Nhấn để phóng to ảnh
Cách chụp ảnh trên iPhone bằng định dạng JPEG thay vì định dạng HEIC
Mặc định, iOS sẽ chọn định dạng HEIC làm định dạng ảnh chính khi bạn chụp ảnh trên iPhone. Tuy nhiên, bạn có thể đổi nó về định dạng JPEG truyền thống từ trình đơn Settings (Cài đặt) của iPhone. Để thực hiện, bạn làm theo các bước hướng dẫn sau:
Bước 1: Mở ứng dụng Settings (Cài đặt) trên iPhone.
Bước 2: Di chuyển xuống dưới và chọn Camera.
Bước 3: Chọn tùy chọn Formats (Định dạng).
Bước 4: Tại đây, bạn sẽ thấy hai tùy chọn trong phần Camera Capture (Chụp bằng camera) bao gồm: High Efficiency (Hiệu suất cao) và Most Compatible (Tương thích nhất). Tùy chọn đầu tiên sẽ chụp ra ảnh có định dạng HEIC, trong khi tùy chọn Most Compatible sẽ chụp ra ảnh có định dạng JPEG. Do vậy, bạn hãy chọn tùy chọn Most Compatible.
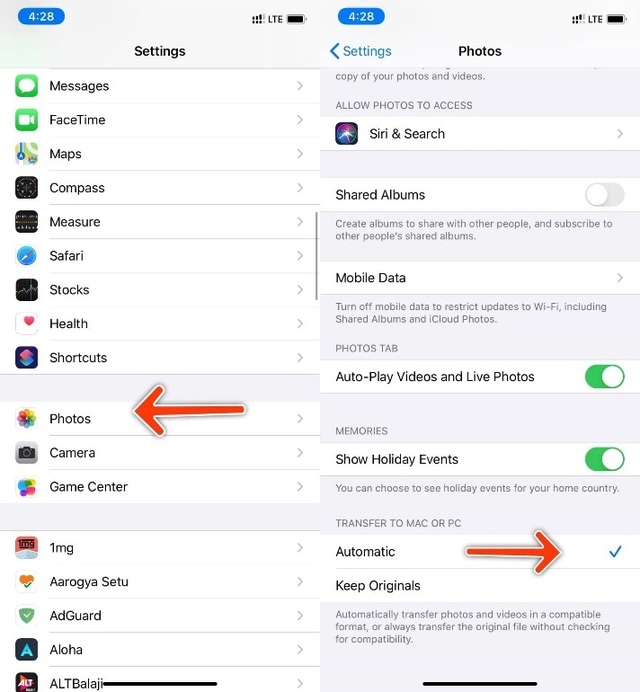
Nhấn để phóng to ảnh
Kể từ bây giờ trở đi, camera của iPhone sẽ luôn chụp ra ảnh có định dạng JPEG. Ngoài ra, tùy chọn này cũng sẽ thay đổi định dạng video. Thay vì quay video với định dạng HEVC mới, vốn sử dụng chuẩn nén H.265 mới, tùy chọn Most Compatible sẽ quay video ở với chuẩn nén cũ hơn là H.264. Lưu ý, tùy chọn Most Compatible sẽ làm tăng kích cỡ file ảnh và video đáng kể.
Bạn đã chuyển định dạng ảnh chụp trên iPhone từ HEIC sang JPEG. Tuy nhiên, việc chuyển đổi này sẽ không tự động chuyển đổi thư viện ảnh HEIC có sẵn trên điện thoại sang định dạng JPEG. Đối với những ảnh này, bạn cần chuyển đổi thủ công bằng những cách sau.
Cách chuyển đổi định dạng ảnh HEIC sang JPEG trên iPhone
Có hai cách chuyển đổi định dạng ảnh HEIC sang JPEG trên iPhone, đó là sử dụng ứng dụng Files (Tệp) của Apple hoặc sử dụng ứng dụng bên thứ ba tên gọi Luma.
Cách 1: Sử dụng ứng dụng Files của Apple
Bước 1: Mở ứng dụng Photos (Ảnh) trên iPhone.
Bước 2: Bấm nút Select (Chọn) nằm ở phía trên góc phải và chọn những file ảnh bạn muốn chuyển đổi.
Bước 3: Bấm nút Share (Chia sẻ) ở dưới cùng và chọn Copy Photos (Sao chép ảnh).
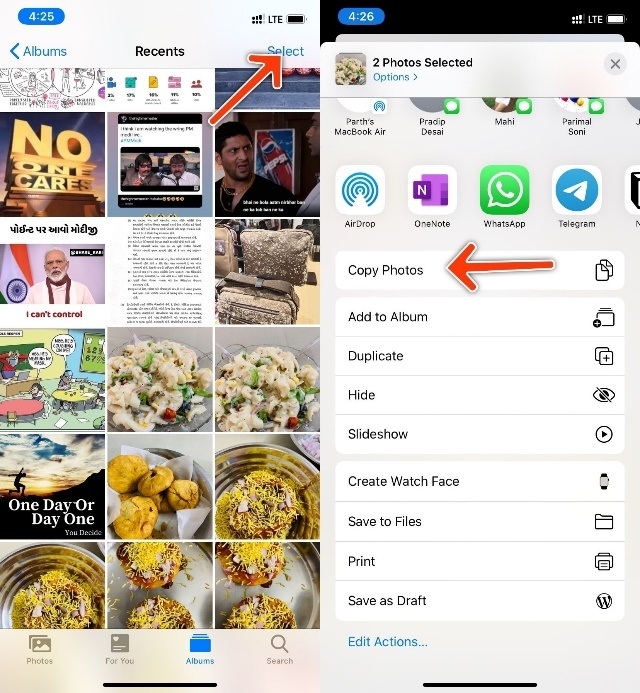
Nhấn để phóng to ảnh
Bước 4: Mở ứng dụng Files (Tệp) và tìm đến phần On my iPhone (Trên iPhone).
Bước 5: Tạo một thư mục mới và đặt tên bất kỳ, sau đó mở nó.
Bước 6: Chạm tay lên vị trí trống bất kỳ và giữ trong giây lát. Từ trình đơn ngữ cảnh hiện ra, bạn hãy chọn Paste (Dán). Thao tác này sẽ đổi ảnh HEIC sang định dạng JPEG.
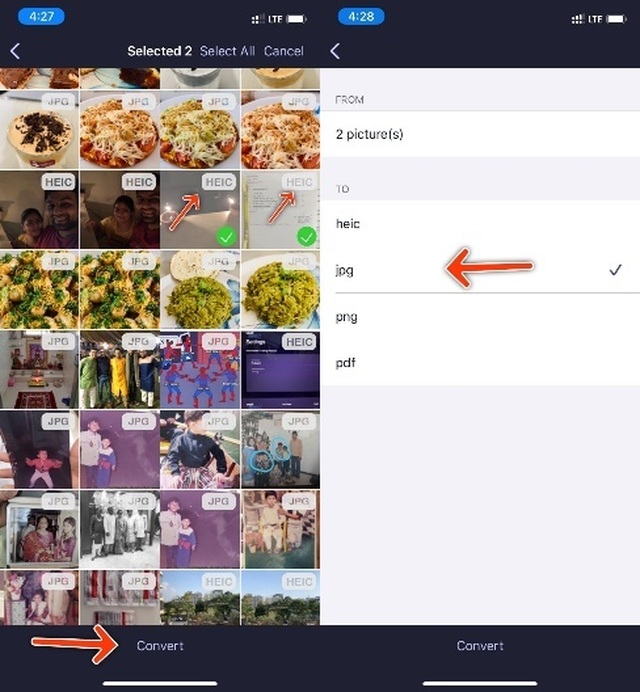
Nhấn để phóng to ảnh
Cách 2: Sử dụng ứng dụng bên thứ ba
Như bạn thấy, bạn có thể dễ dàng chuyển đổi định dạng ảnh HEIC sang JPEG sử dụng ứng dụng Files (Tệp). Tuy nhiên, nếu bạn muốn chuyển nó sang định dạng PNG hay PDF thì sao? Đối với những định dạng này, chúng ta cần sử dụng ứng dụng bên thứ ba tên Luma.
Bước 1: Tải và cài đặt ứng dụng Luma từ App Store.
Bước 2: Mở ứng dụng và bạn sẽ thấy toàn bộ ảnh trong thư viện.
Bước 3: Đối với ảnh HEIC, bạn sẽ thấy nhãn HEIC ở phía trên góc phải. Hãy chọn ảnh bạn muốn chuyển đổi.
Bước 4: Bấm nút Convert ở dưới cùng của màn hình.
Bước 5: Từ trình đơn sau đó, bạn có thể chuyển đổi ảnh HEIC sang JPEG, PNG, hoặc PDF.
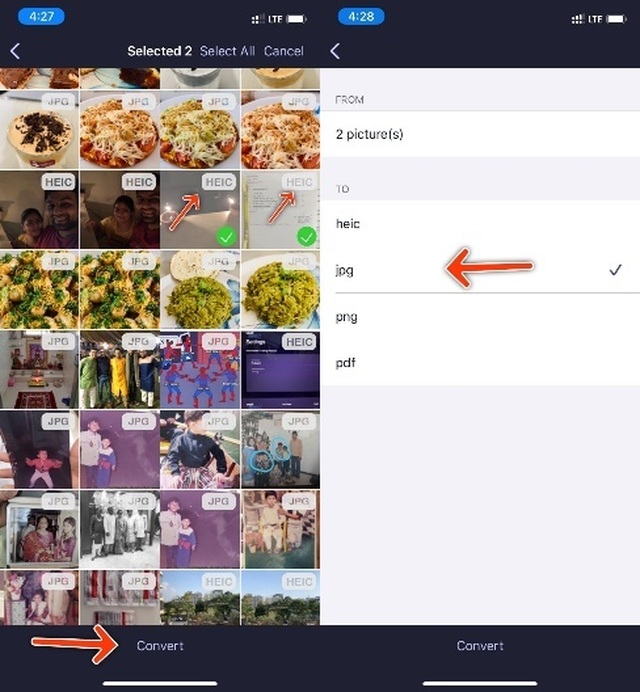
Nhấn để phóng to ảnh
Sau khi quá trình chuyển đổi hoàn tất, ảnh kết quả sẽ được lưu trong ứng dụng Photos (Ảnh), bạn cũng có thể chọn xóa ảnh HEIC gốc nếu muốn. Luma cung cấp cách tiện lợi để chuyển đổi hàng loạt ảnh cùng lúc. Nó cũng nhanh hơn cách sao chép và dán ảnh trên ứng dụng Files (Tệp).
Cách chuyển đổi ảnh HEIC sang JPEG trên máy tính
Sử dụng tùy chọn Transfer to PC or Mac
Apple cung cấp khả năng tự động chuyển đổi định dạng ảnh HEIC sang JPEG khi bạn chép ảnh từ điện thoại sang PC hoặc máy Mac. Sau đây là hướng dẫn cách kích hoạt tùy chọn này.
Bước 1: Mở ứng dụng Settings (Cài đặt) trên iPhone.
Bước 2: Di chuyển xuống dưới và chọn Photos (Ảnh).
Bước 3: Từ trình đơn hiện ra, bạn sẽ thấy tùy chọn Transfer to Mac or PC (Chuyển đến máy Mac hoặc PC).
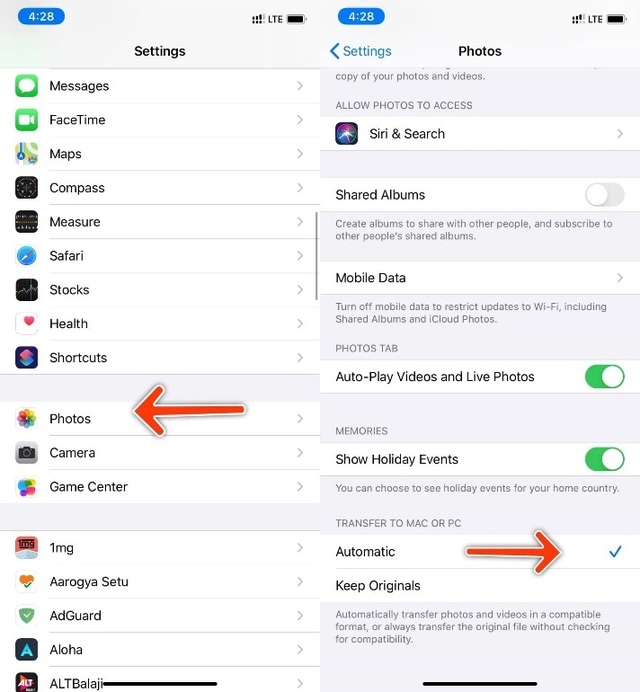
Nhấn để phóng to ảnh
Bước 4: Tại đây, bạn chọn tùy chọn Automatic (Tự động).
Tùy chọn Automatic sẽ tự động chuyển đổi định dạng ảnh HEIC sang JPEG khi bạn chép ảnh từ iPhone sang PC hoặc Mac bằng cáp truyền dữ liệu. Tùy chọn Keep originals (Giữ lại bản gốc) sẽ giữ nguyên định dạng ảnh HEIC khi bạn sao chép ảnh từ điện thoại sang PC hoặc máy Mac.
Sử dụng iCloud Web trên PC
Mặc định, Apple sẽ sao lưu tất cả ảnh và video trên điện thoại vào dịch vụ lưu trữ đám mây iCloud. Trường hợp, tùy chọn sao lưu ảnh lên iCloud bị vô hiệu hóa trên iPhone, bạn cần bật nó từ trình đơn Settings (Cài đặt).
Bước 1: Mở ứng dụng Settings (Cài đặt) trên iPhone.
Bước 2: Chọn tên của bạn ở trên cùng màn hình, sau đó chọn iCloud.
Bước 3: Từ trình đơn iCloud, bạn chọn Photos (Ảnh) và kích hoạt tùy chọn iCloud Photos (Ảnh iCloud).
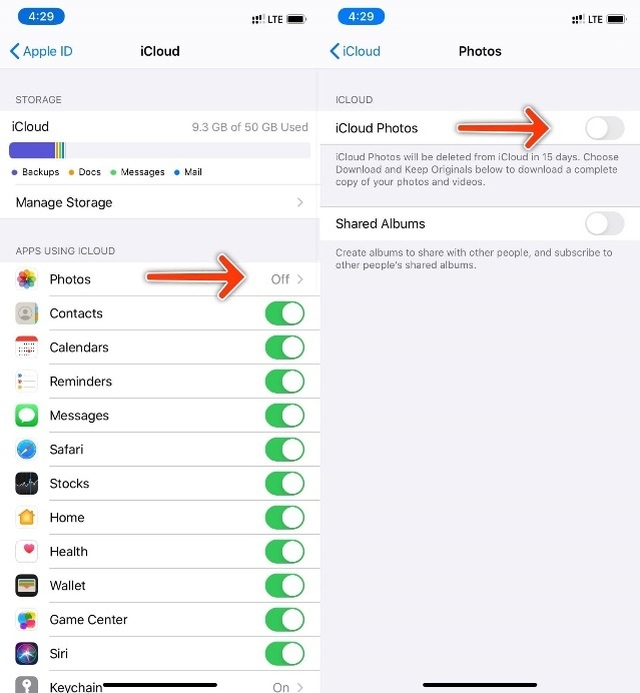
Nhấn để phóng to ảnh
Kể từ bây giờ, tất cả ảnh và video sẽ được tự động sao lưu lên nền tảng iCloud, đồng thời khả dụng trên tất cả các thiết bị Apple sử dụng chung tài khoản Apple ID. Bạn có thể truy cập iCloud trên PC từ trình duyệt web. Nếu muốn chuyển định dạng ảnh HEIC sang JPEG sử dụng iCloud Web, bạn làm theo các bước sau.
Bước 1: Mở trình duyệt trên máy Mac hoặc Windows và truy cập vào địa chỉ iCloud.com.
Bước 2: Đăng nhập vào tài khoản Apple.
Bước 3: Tại đây, bạn sẽ thấy các dịch vụ của Apple trên nền tảng iCloud.
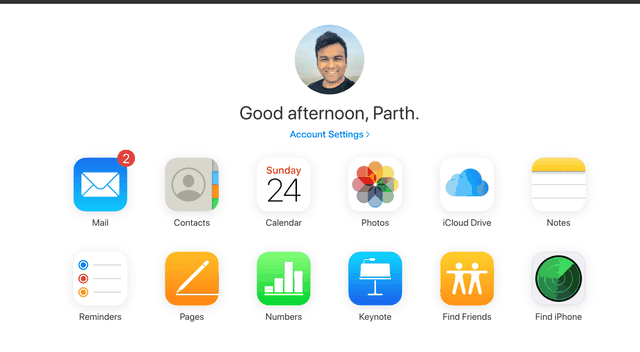
Nhấn để phóng to ảnh
Bước 4: Hãy chọn thẻ Photos (Ảnh) và chọn ảnh bạn muốn tải về máy.
Bước 5: Bây giờ, bạn bấm lên nút mũi tên hướng xuống bên cạnh biểu tượng hình đám mây có nút mũi tên cũng hướng xuống ở phía trên góc phải, sau đó chọn Most compatible (Tương thích nhất). Bấm nút Download (Tải về) và iCloud sẽ tải về ảnh bạn đã chọn dưới định dạng JPEG.
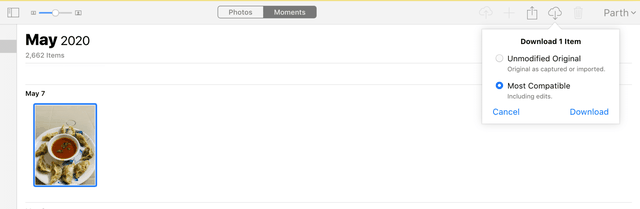
Nhấn để phóng to ảnh
Theo Vietnamnet

