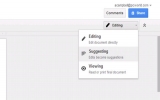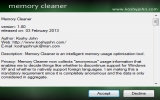Các thủ thuật nhỏ để sử dụng máy tính bảng Windows 8.1 tốt hơn
Máy tính Windows màn hình cảm ứng nói chung và tablet Windows nói riêng hiện nay xuất hiện cũng khá nhiều trên thị trường. Nhờ màn hình lớn cộng với giao diện Modern được thiết kế tối ưu hóa cho việc dùng ngón tay, chúng ta có được một trải nghiệm rất mới lạ với chiếc máy tính của mình.
Trong bài viết ngày hôm nay chúng tôi xin chia sẻ một vài thủ thuật nhỏ để giúp việc sử dụng thiết bị Windows 8.1 cảm ứng được tốt hơn, dễ dàng hơn và thuận tiện hơn.

1. Làm quen với các thao tác cảm ứng mới
Windows 8/8.1 có rất nhiều thao tác cảm ứng để giúp chúng ta sử dụng tablet một cách dễ dàng, nhanh chóng. Đó cũng là những thứ mà bạn cần làm quen nếu như mới xài máy tính bảng Windows 8 lần đầu tiên. Mình có thể kể ra một vài thao tác như sau:
- Trượt ngón tay từ cạnh ngoài bên phải vào phía trong màn hình để tiết lộ Charms Bar (ở đây sẽ có thêm nút Search, Share, Start, Devices và Settings).
- Trượt từ cạnh trái màn hình vào bên trong để chuyển đổi giữa các app đang chạy với nhau.
- Trượt từ cạnh trái vào, sau đó trượt ngược ra lại mà không nhấc ngón tay khỏi màn hình để mở thanh liệt kê các ứng dụng mới chạy gần đây.
- Trượt vào từ cạnh trên hoặc cạnh dưới màn hình để tiết lộ App Command.
- Kéo một ứng dụng dạng Modern từ phía trên xuống cạnh dưới màn hình để đóng app đó lại.
- Khi đang ở Start Screen, dùng hai ngón tay để phóng to hoặc thu nhỏ và xem qua tất cả các app ở màn hình này.
- Nhấn giữ vào một đối tượng nào đó trên màn hình để mở menu chuột phải
2. Khóa xoay màn hình
Nếu lần đầu tiên tiếp cận với tablet Windows thì có lẽ bạn sẽ mất khá nhiều thời gian để tìm nút khóa xoay màn hình. Tính năng này cho phép màn hình đứng yên cho dù bạn có đang cầm máy theo phương nào đi chăng nữa, tiện dụng khi vừa nằm trên giường vừa cầm tablet đọc. Để khóa xoay, bạn làm như sau:
- Vuốt từ cạnh phải màn hình vào trong để xuất hiện thanh Charm bar
- Nhấn nút Settings
- Nhấn vào biểu tượng Screen (màn hình)
- Một thanh chỉnh độ sáng sẽ xuất hiện, nhưng thứ mà chúng ta cần nhấn chính là biểu tượng hình ổ khóa nhỏ nhỏ nằm bên trên thanh kéo.
- Khi cần mở khóa, bạn cũng chạm lại vào biểu tượng ổ khóa này là xong.

3. Chụp màn hình
Tablet Windows không có bàn phím, vậy thì làm sao mà nhấn phím Print Screen được? Không sao, chúng ta có hai cách khác trong trường hợp bạn cần chụp lại màn hình của thiết bị:
Cách 1: Nhấn nút Windows + nút giảm âm lượng cùng lúc. Lưu ý là khi nhấn thì giữ tay ở hai phím này đến khi nào bạn thấy màn hình chớp một cái. Ảnh chụp xong sẽ được lưu ở thư mục Pictures > Screenshot.
Cách 2: Sử dụng phần mềm Snipping Tool có sẵn. Bạn có thể chạy nó lên bằng cách vào màn hình Start > tìm kiếm chữ "Snipping Tool". Ngoài việc chụp cả màn hình, phần mềm còn cho phép bạn chọn một vùng nhất định để chụp hoặc chụp chỉ một cửa sổ mà thôi.

4. Chia màn hình
Đây là một trong những điểm mình thích nhất trên Windows 8 vì nó cho phép chạy song song hai app bên cạnh nhau, và áp dụng được cho cả những phần mềm mới theo dạng Modern. Ngoài ra, bạn cũng có thể chạy một app Modern song song với môi trường desktop nữa, nhưng đã nhất vẫn là chạy nhiều app Modern cùng lúc. Trong bối cảnh hiện nay hầu hết các máy tính đều xài màn hình tỉ lệ 16:9, Snap giúp chúng ta tận dụng chiều ngang này một cách cực kì hiệu quả.
Nếu bạn nào đang xài Windows 8.1 thì chúng ta có thể "snap" đến 3 ứng dụng song song với nhau chứ không chỉ dừng lại ở con số 2. Cách thực hiện việc gắn ứng dụng như sau:
- Rê chuột lên cạnh trên màn hình, kéo app xuống khoảng nửa chừng
- Thả app vào vị trí mình mong muốn. Mới đầu thì bạn chỉ có thể thả app vào nửa trái hoặc nửa phải màn hình.
- Sau khi đã có 2 app rồi thì bạn chạy thêm app thứ ba rồi kéo nó vào vị trí mong muốn. Bạn cũng có thể thực hiện việc kéo thả từ menu đa nhiệm xuất hiện khi rê chuột lên góc trên bên trái màn hình.

Một khi đã gắn các app vào vị trí mong muốn, đừng quên chỉnh lại kích thước của chúng bằng cách nhấn và di chuyển thanh màu đen đang chia cắt các ứng dụng nhé.

5. Chỉnh lại bộ máy tìm kiếm mặc định cho Internet Explorer Modern
Khi sử dụng các máy tính Windows 8/8.1 có màn hình cảm ứng, chúng ta thường chạy Internet Explorer 11 trong môi trường Modern bởi vì nó có giao diện tối ưu hóa cho cảm ứng tốt hơn so với các trình duyệt khác. Mặc định, IE 11 thiết lập bộ máy tìm kiếm là Bing, nhưng với mình và một số anh em khác thì quen dùng Google hơn. Vậy làm thế nào để đổi bộ máy tìm kiếm?
6. Dùng bút để thao tác trong môi trường desktop
Ở các ứng dụng Modern, chúng ta có thể thoải mái dùng ngón tay để điều khiển vì giao diện của những app này đã được tối ưu hóa cho màn hình cảm ứng. Tuy nhiên các ứng dụng desktop thì không như thế, chúng vẫn được thiết kế theo kiểu xài chuột nên nhiều nút nhấn nằm sát nhau, chưa kể kích thước lại nhỏ và xen kẽ với hàng tá menu. Để thao tác thuận tiện hơn khi buộc phải xài các app desktop cũ, bạn nên sắm cho mình một cây bút stylus đầu nhỏ (có bán tại các cửa hàng đồ điện tử, tin học, cửa hàng điện thoại và phụ kiện). Một số máy thì sẽ đi kèm sẵn bút cho bạn, ví dụ như Surface Pro 3, Sony VAIO Tab 11, nên bạn không cần phải đi mua nữa.

7. Chia sẻ nội dung thật nhanh chóng
Bạn đang xem một bức ảnh, bạn thấy đẹp và muốn chia sẻ nó lên Facebook. Suy nghĩ bình thường của hầu hết chúng ta sẽ là mở trình duyệt, vào Facebook.com, sau đó nhấn nút Upload Photos, chọn ảnh, điền tiêu đề rồi mới đăng tải. Quá mất công! Với Windows 8.1, chúng ta có một cách hay hơn để chia sẻ nội dung, đó là sử dụng tính năng Share nằm trong thanh Charm Bars. Ở đây mình lấy ví dụ là chia sẻ ảnh lên Facebook, chứ thực chất bạn có thể dùng nó với bất kì app và nội dung nào, bạn cũng có thể lựa chọn bất kì phương pháp chia sẻ nào mà bạn muốn (Email, Twitter, gửi Bluetooth, up lên Dropbox, chuyển qua Evernote...).
Cách làm như sau:
- Mở một ảnh bất kì bằng ứng dụng Photos trong Windows
- Vuốt từ cạnh phải màn hình vào trong để hiện thanh Charm
- Nhấn nút Share
- Chọn phương thức chia sẻ bạn thích, ở đây mình chọn Facebook
- Viết tiêu đề cho ảnh, sau đó nhấn nút Post.

8. Vô hiệu hóa màn hình cảm ứng
Ví một lý do nào đó mà bạn cần tắt màn hình cảm ứng đi, ví dụ như khi chuyển tablet sang thành laptop để làm việc bình thường chẳng hạn, thì cũng có cách làm chứ không phải là không. Bạn thực hiện theo từng bước sau:
- Nhấp phải chuột (hoặc nhấn giữ) vào biểu tượng This PC > Manager > Device Manager
- Tìm dòng Human Interface Devices > USB Input Device
- Click phải chuột > chọn Disable > Yes.
- Để bật lại màn hình cảm ứng, bạn cũng thực hiện tương tự, nhưng lần này ở bước cuối cùng bạn chọn mục "Enable".
9. Sử dụng ảnh nền của desktop cho Start Screen
Một ảnh nền cho cả hai môi trường, như vậy bạn sẽ có trải nghiệm thống nhấn hơn.
Cách thực hiện như sau:
- Vào môi trường desktop
- Nhấn giữ vào thanh taskbar (nơi liệt kê các app đang chạy) để hiện menu chuột phải > Properties
- Chuyển sang thẻ Navigation
- Tick vào ô "Show my desktop background on Start"
- Nhấn OK và hoàn tất

10. Dùng tablet để báo thức
Có thể vài bạn cũng sẽ như mình, đem tablet lên giường để đọc tin hoặc chơi Facebook trước khi ngủ. Sau đó sẽ để tablet qua một chỗ nào đó gần đầu giường, vậy tại sao chúng ta lại không xài máy như một cái đồng hồ báo thức nhỉ? Trong Windows 8.1, ứng dụng báo thức đã được tích hợp sẵn, bạn có thể tìm thấy nó bằng cách tìm kiếm chữ "Alarms" ngoài màn hình Start.

11. Chọn các kiểu bàn phím khác nhau
Windows 8.1 có nhiều kiểu bàn phím ảo khác nhau. Bình thường chúng ta hay xài kiểu bàn phím liền từ trái sang phải. Nếu bạn nhấn vào biểu tượng keyboard ở góc dưới bên phải của bàn phím ảo thì bạn còn có thêm nhiều chế độ khác, ví dụ như tách bàn phím làm ba phần hoặc chuyển sang giao diện vẽ chữ. Tùy thói quen mà bạn có thể sử dụng cho phù hợp nhé.

Theo Quantrimang
- Sẽ có bản đồ 37 nghìn tỷ tế bào trong cơ thể người (22/11)
- Bức ảnh rõ nét nhất về bề mặt Mặt Trời (21/11)
- Công nghệ tưới tiết kiệm nước cho cây ăn quả chủ lực: Mang lại nhiều hiệu quả (21/11)
- Trình duyệt Chrome có thể được rao bán với giá lên đến 20 tỷ USD (20/11)
- Trung Quốc phát triển robot 6 chân phục vụ sứ mệnh thám hiểm Mặt Trăng (19/11)
- Công bố Tuần lễ Khoa học Công nghệ và Lễ trao giải VinFuture 2024 (18/11)
 Trường Cao đẳng Công nghệ cao Đồng An đạt giải nhất cuộc thi Robocon “VSVC RACINGBOTS 2024”
Trường Cao đẳng Công nghệ cao Đồng An đạt giải nhất cuộc thi Robocon “VSVC RACINGBOTS 2024”
 Bình Dương hướng đến trở thành trung tâm đổi mới sáng tạo hàng đầu Việt Nam
Bình Dương hướng đến trở thành trung tâm đổi mới sáng tạo hàng đầu Việt Nam
 Nâng cao năng suất, chất lượng sản phẩm trên nền tảng công nghệ 4.0
Nâng cao năng suất, chất lượng sản phẩm trên nền tảng công nghệ 4.0
 Thúc đẩy đổi mới sáng tạo, phát triển khoa học công nghệ
Thúc đẩy đổi mới sáng tạo, phát triển khoa học công nghệ
 Mã độc tống tiền vẫn là mối đe dọa hàng đầu của doanh nghiệp
Mã độc tống tiền vẫn là mối đe dọa hàng đầu của doanh nghiệp
 Hội nghị phổ biến tiêu chuẩn quốc gia về hệ thống quản lý chống hối lộ
Hội nghị phổ biến tiêu chuẩn quốc gia về hệ thống quản lý chống hối lộ
 Cuộc thi sáng tạo dành cho thanh thiếu niên, nhi đồng lần thứ XX: Nhóm tác giả trường THCS Trịnh Hoài Đức đạt giải nhất
Cuộc thi sáng tạo dành cho thanh thiếu niên, nhi đồng lần thứ XX: Nhóm tác giả trường THCS Trịnh Hoài Đức đạt giải nhất
 Bình Dương đứng thứ 8 trên bảng xếp hạng Chỉ số đổi mới sáng tạo cấp địa phương 2023
Bình Dương đứng thứ 8 trên bảng xếp hạng Chỉ số đổi mới sáng tạo cấp địa phương 2023
 Lĩnh vực thông tin và truyền thông tiếp tục có bước phát triển mạnh mẽ
Lĩnh vực thông tin và truyền thông tiếp tục có bước phát triển mạnh mẽ
 Khoa học và công nghệ là động lực, nền tảng phát triển kinh tế - xã hội
Khoa học và công nghệ là động lực, nền tảng phát triển kinh tế - xã hội