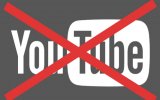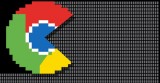Một số thủ thuật giải phóng không gian ổ cứng máy tính Windows 10
Theo thói quen, người dùng thường hay lưu trữ rất nhiều file trên máy tính, thậm chí có cả các file mà họ không bao giờ sử dụng đến. Đây chính là một trong những nguyên nhân vô hình làm "ngốn" không gian ổ đĩa cứng trên máy tính mà người dùng không hay biết.
Để giải phóng không gian ổ đĩa cứng trên máy tính Windows 10, bạn có thể áp dụng một số thủ thuật trong bài viết dưới đây.
1. Xóa các tập tin tạm thời an toàn trên Windows 10
Xóa các tập tin tạm thời là một trong những cách đơn giản nhất để giải phóng dung lượng không gian ổ đĩa cứng trên hệ điều hành Windows.
Thông thường để xóa các tập tin tạm thời, người dùng thường sử dụng CCleaner. Tuy nhiên ít ai biết rằng có thể sử dụng ứng dụng Settings cũng có thể xóa được các tập tin tạm thời trên Windows 10 mà không cần phải cài đặt thêm bất cứ phần mềm thứ 3 nào cả.
1.1. Xóa các tập tin tạm thời trên Windows 10
Bước 1:
Mở ứng dụng Settings bằng cách click chọn biểu tượng Settings ở khung bên trái Start Menu.

Bước 2:
Tiếp theo trên cửa sổ Settings, bạn click chọn biểu tượng System.

Bước 3:
Tiếp theo click chọn Storage. Dưới mục Storage, bạn click chọn ổ đĩa cài đặt Windows 10 (thường là ổ C).

Bước 4:
Sau khi click chọn ổ đĩa cài đặt hệ thống (ổ cài đặt Windows 10), bạn sẽ nhìn thấy trang Storage usage xuất hiện.

Bước 5:
Bạn có thể nhìn hình minh họa dưới đây, Windows 10 sẽ hiển thị không gian mà các tập tin tạm thời sử dụng.
Lưu ý rằng Windows 10 sẽ cộng cả không gian sử dụng bởi các thư mục Download, Recycle Bin, phiên bản trước của Windows (thư mục Windows.old) và thư mục các tập tin tạm thời trong quá trình tính toán kích thước các tập tin tạm thời.
Nhiệm vụ của bạn là click chọn Temporary files.

Bước 6:
Tiếp theo trên trang Temporary files, bạn đánh tích chọn Temporary files, sau đó click chọn Remove files để xóa tất cả các tập tin tạm thời trên máy tính Windows 10 của bạn.
Nếu xuất hiện hộp thoại xác nhận, click chọn Yes hoặc OK để bắt đầu quá trình xóa các tập tin tạm thời đi.

1.2. Cách xóa các tập tin tạm thời theo cách truyền thống
Bước 1:
Nhấn tổ hợp phím Windows + R để mở cửa sổ lệnh Run.

Bước 2:
Nhập %temp% vào cửa sổ lệnh Run rồi nhấn Enter để mở thư mục Temp có chứa các tập tin tạm thời.
Bước 3:
Chọn tất cả các tập tin và thư mục, sau đó click chọn Delete để xóa tất cả các tập tin tạm thời đi.
Tốt nhất bạn nên xóa các tập tin này vào Recycle Bin rồi xóa hoàn toàn các tập tin này sau phòng trừ trường hợp Windows hoạt động không đúng cách sau khi xóa các tập tin tạm thời, khi đó bạn có thể khôi phục được các tập tin.

2. Xóa bớt các file không quan trọng
Theo thói quen, người dùng thường hay lưu trữ rất nhiều file trên máy tính, thậm chí có cả các file mà họ không bao giờ sử dụng đến. Đây chính là một trong những nguyên nhân vô hình làm "ngốn" không gian ổ đĩa cứng trên máy tính mà người dùng không hay biết.
Trên Windows 10, bạn có thể sử dụng thiết lập Store để xem tổng quan không gian ổ đĩa hệ thống đang được sử dụng là bao nhiêu. Điều quan trọng hơn cả là tại đây bạn có thể xem được thư mục nào chiếm không gian nhiều nhất và tiến hành xóa thư mục đó đi để giải phóng không gian ổ đĩa.
Dưới đây là các bước để tìm và xóa các file tạm thời:
1. Nhấn tổ hợp phím Windows + I để mở trình đơn Settings.
2. Click chọn System.
3. Click chọn Storage.
4. Dưới mục Storage, chọn ổ mà bạn muốn phân tích.

5. Trên giao diện Storage usage, bạn sẽ nhìn thấy Windows 10 phân loại nội dung dựa trên thư mục mặc định (ví dụ như tài liệu văn bản, hình ảnh, bài hát...), ứng dụng và trò chơi và các file hệ thống. Để xem thêm chi tiết các thông tin khác, bạn click vào tên từng thư mục đó.

6. Nếu muốn xóa bất kỳ một nội dung nào đó bạn click vào nút View để mở vị trí thư mục và tiến hành xóa các file mà bạn muốn xóa đi.

7. Trở lại giao diện Storage usage và click chọn Temporary file. Tại đây Windows sẽ lưu trữ các file tạm thời khác nhau, trong đó bao gồm các file tạm thời, thư mục Download, Recycle Bin...

Click vào nội dung bạn muốn xá và thực hiện các bước hướng dẫn trên màn hình để xóa các file đó đi.
8. Trở lại giao diện Storage usage và click chọn Other. Đây là nơi mà Windows sử dụng để lưu trữ các thư mục không phân loại. Tại đây bạn tìm các thư mục đang sử dụng chiếm không gian ổ đĩa nhiều nhất và click vào thư mục đó để truy cập vị trí các thư mục.

9. Chọn nội dung sau đó kích chuột phải vào đó rồi chọn Delete để xóa các file và thư mục này đi.

3. Xóa lịch sử tìm kiếm File
1. Nhấn tổ hợp phím Windows + X để mở menu Power User và chọn Control Panel.
2. Click chọn File History.
3. Ở danh sách các tùy chọn khung bên trái, click chọn Advanced settings.

4. Dưới mục Versions, bạn có thể thay đổi tùy chọn mặc định cho Save copies of filevà Keep saved versions bằng cách click vào menu Dropdown và chọn tùy chọn phù hợp nhất.

5. Tiếp theo click chọn liên kết Clean up versions.
6. Trên cửa sổ công cụ File History Cleanup, chọn phiên bản file mà bạn muốn xóa từ menu Dropdown. Chẳng hạn bạn có thể chọn tùy chọn All but the latest one.

7. Click chọn Clean up để hoàn tất quá trình.
8. Click chọn Save changes trong mục Advanced settings để lưu lại thay đổi.
4. Gỡ bỏ cài đặt các ứng dụng bạn không sử dụng
Việc gỡ bỏ các ứng dụng mà bạn không sử dụng cũng là một cách hay để giải phóng không gian ổ cứng trên Windows 10.
Trước đây để gỡ bỏ cài đặt một ứng dụng nào đó trên máy tính đó chúng ta thường hay sử dụng phương pháp truyền thống là truy cập Control Panel sau đó mở Program and Features.
Tuy nhiên trên Windows 10 bạn có thể sử dụng ứng dụng Settings để gỡ bỏ các ứng dụng trên Desktop cũng như các ứng dụng trên Windows Store.
Để gỡ bỏ các ứng dụng trên Desktop và Store, bạn thực hiện theo các bước dưới đây:
1. Nhấn tổ hợp phím Windows + I để mở trình đơn Settings.
2. Trên giao diện Settings, click chọn System.
3. Tiếp theo click chọn App & features.
4. Tìm và chọn ứng dụng mà bạn muốn gỡ sau đó click chọn Uninstall.

5. Click chọn tiếp Uninstall để xác nhận.
6. Lặp lại các bước trên để gỡ bỏ các ứng dụng khác.
5. Xóa bớt các hình ảnh "bản sao"
Để làm sạch các hình ảnh "bản sao" trên Window 10, bạn thực hiện theo các bước dưới đây:
1. Truy cập trang Duplicate Photo Finder, sau đó tìm và click chọn liên kếtDownload portable version để tải ứng dụng Duplicate Photo Finder về máy.
2. Sau khi tải xong ứng dụng Duplicate Photo Finder, kích chuột phải vào thư mục Zip và chọn Extract all.
3. Click chọn nút Extract.

4. Đây là bản Portable do đó bạn không cần phải thực hiện các bước để cài đặt. Chỉ đơn giản là kích đúp chuột vào file AwesomePhotoFinder.exe để khởi chạy công cụ.
5. Trên giao diện công cụ Awesome Duplicate Photo Finder, bạn click vào biểu tượng dấu + để thêm vị trí thư mục bạn muốn quét tìm các hình ảnh bản sao.
6. Click chọn nút Start Search để bắt đầu quét.

7. Sau khi quá trình quét hoàn tất, trên màn hình bạn sẽ nhìn thấy danh sách các hình ảnh bản sao được liệt kê và hiển thị.
CLick chọn Delete để xóa các hình ảnh này.
8. Click chọn Yes để xác nhận xóa.

9. Thực hiện các bước tương tự để tìm và xóa các hình ảnh bản sao trên các thư mục khác.
6. Xóa phiên bản Windows cài đặt trước đó
Khi bạn nâng cấp lên Windows 10 không có định dạng hoặc khi bạn cài đặt bản dùng thử, một bản copy phiên bản hệ điều hành bạn cài đặt trước đó sẽ được lưu trữ trên máy tính của bạn trong thư mục Windows.old.
Bản sao lưu này được sử dụng trong trường hợp nếu xảy ra bất kỳ một lỗi nào đó trong quá trình nâng cấp hệ điều hành. Tuy nhiên sau khi nâng cấp hệ điều hành thành công và bạn không muốn sử dụng phiên bản hệ điều hành Windows cũ nữa, bạn có thể tiến hành xóa các file tạm thời này đi bởi các file này chiếm khá nhiều không gian trên máy tính của bạn.
Để xóa các file tạm thời này trên Windows 10, bạn có thể sử dụng công cụ Cleanup.
Chúc các bạn thành công!
Theo Quantrimang
- Năm 2024 đánh dấu cuộc cách mạng toàn diện của trí tuệ nhân tạo (26/12)
- Cục Tần số chuẩn bị cho đấu giá băng tần 700 MHz dành cho mạng 4G, 5G (25/12)
- 10 sự kiện nổi bật của ngành khoa học và công nghệ Việt Nam trong năm 2024 (24/12)
- Phát hiện cây hương nhu chứa chất ức chế sự phát triển của virus SARS-CoV 2 (23/12)
- Gần một nửa cơ quan, doanh nghiệp tại Việt Nam bị tấn công mạng trong năm 2024 (23/12)
Trao giải Chung kết Cuộc thi “Sáng tạo Robotics và Trí tuệ nhân tạo” tỉnh Bình Dương lần thứ 2
 Trường Cao đẳng Công nghệ cao Đồng An đạt giải nhất cuộc thi Robocon “VSVC RACINGBOTS 2024”
Trường Cao đẳng Công nghệ cao Đồng An đạt giải nhất cuộc thi Robocon “VSVC RACINGBOTS 2024”
 Bình Dương hướng đến trở thành trung tâm đổi mới sáng tạo hàng đầu Việt Nam
Bình Dương hướng đến trở thành trung tâm đổi mới sáng tạo hàng đầu Việt Nam
 Nâng cao năng suất, chất lượng sản phẩm trên nền tảng công nghệ 4.0
Nâng cao năng suất, chất lượng sản phẩm trên nền tảng công nghệ 4.0
 Thúc đẩy đổi mới sáng tạo, phát triển khoa học công nghệ
Thúc đẩy đổi mới sáng tạo, phát triển khoa học công nghệ
 Mã độc tống tiền vẫn là mối đe dọa hàng đầu của doanh nghiệp
Mã độc tống tiền vẫn là mối đe dọa hàng đầu của doanh nghiệp
 Hội nghị phổ biến tiêu chuẩn quốc gia về hệ thống quản lý chống hối lộ
Hội nghị phổ biến tiêu chuẩn quốc gia về hệ thống quản lý chống hối lộ
 Cuộc thi sáng tạo dành cho thanh thiếu niên, nhi đồng lần thứ XX: Nhóm tác giả trường THCS Trịnh Hoài Đức đạt giải nhất
Cuộc thi sáng tạo dành cho thanh thiếu niên, nhi đồng lần thứ XX: Nhóm tác giả trường THCS Trịnh Hoài Đức đạt giải nhất
 Bình Dương đứng thứ 8 trên bảng xếp hạng Chỉ số đổi mới sáng tạo cấp địa phương 2023
Bình Dương đứng thứ 8 trên bảng xếp hạng Chỉ số đổi mới sáng tạo cấp địa phương 2023
 Lĩnh vực thông tin và truyền thông tiếp tục có bước phát triển mạnh mẽ
Lĩnh vực thông tin và truyền thông tiếp tục có bước phát triển mạnh mẽ