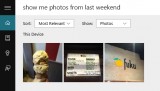Taskbar trên Windows 10 không hoạt động, đây là cách khắc phục
Lỗi Taskbar bị treo, không hồi đáp hoặc không hoạt động là một trong những lỗi phổ biến mà khá nhiều người dùng Windows 10 hay gặp phải. Để khắc phục lỗi này, mời bạn cùng tham khảo bài viết dưới đây .
1. Khởi động lại Windows Explorer
Đây là một trong những giải pháp đơn giản nhất để khôi phục lại Taskbar hoạt động đúng cách. Để khởi động lại Windows Explorer, bạn thực hiện theo các bước dưới đây:
1. Nhấn tổ hợp phím Windows + R để mở cửa sổ lệnh Run. Bước tiếp theo bạn nhập taskmgr.exe vào cửa sổ lệnh Run rồi nhấn Enter để mở Task Manager.
2. Tiếp theo trên cửa sổ Task Manager, tại thẻ Process cuộn xuống tìm tùy chọnWindows Explorer.

3. Click chuột chọn Windows Explorer, sau đó click chọn Restart ở góc dưới cùng bên phải màn hình.
4. Giải pháp này chỉ đơn giản là để kill process của Windows Explorer và khởi động lại Windows Explorer.
2. Kiểm tra Addons Explorer lỗi
Thực hiện Clean Boot (khởi động sạch) để khởi động máy tính Windows 10 của bạn, sau đó sử dụng mọi cách chẳng hạn như sử dụng phương pháp thử nghiệm và sai lầm (trial and error) để tìm ra "thủ phạm" là nguyên nhân gây ra lỗi Taskbar không hoạt động.
Đôi khi một số addon File Explorer can thiệp vào quá trình hoạt động của explorer.exe và gây ra lỗi. Nếu bạn có thể xác định được các addon đó thì tiến hành vô hiệu hóa hoặc xóa bỏ các addon đó đi để khắc phục lỗi.
Tham khảo các bước thực hiện Clean Boot (khởi động sạch) tại đây.
3. Đăng ký lại (Re-registering) Taskbar
Nếu đã áp dụng các giải pháp trên mà vẫn không khắc phục được lỗi, khi đó bạn có thể nhờ đến sự hỗ trợ của Windows PowerShell. PowerShell là một lệnh được sử dụng để cấu hình thiết lập hệ thống và tự động hóa các tác vụ trên Windows.
Đầu tiên là tạo một điểm khôi phục hệ thống (system restore point).
Tham khảo các bước tạo điểm sao lưu và phục hồi (Restore Point) trên Windows 10 tại đây.
Sau đó thực hiện theo các bước tiếp theo dưới đây:
1. Nhấn phím Windows, sau đó nhập Powershell và khung Search. Trên danh sách kết quả tìm kiếm, kích chuột phải vào Windows Powershell (Desktop app), chọnRun as Administrator.
Trên cửa sổ popup UAC, click chọn Yes.
2. Tiếp theo, trên cửa sổ PowerShell, sao chép và dán dòng lệnh dưới đây vào rồi nhấn Enter:
Get-AppXPackage -AllUsers | Foreach {Add-AppxPackage -DisableDevelopmentMode -Register “$($_.InstallLocation)\AppXManifest.xml”}

3. Sau khi câu lệnh được thực hiện thành công, bạn điều hướng đến thư mục có tênAccount Username trên Explorer. Hãy chắc chắn rằng bạn đã kích hoạt tùy chọnhiển thị các mục ẩn trên Explorer.
C:/Users/name/AppData/Local/
4. Cuộn xuống tìm và xóa thư mục có tên là TileDataLayer.

Nếu không thể xóa thư mục TileDataLayer, bạn chạy services.msc để mở Services Manager, sau đó cuộn xuống tìm và "dừng" service Tile Data model server. Lúc này bạn có thể xóa dược thư mục TileDataLayer.
5. Cuối cùng tiến hành kiểm tra xem Taskbar trên máy tính Windows 10 của bạn đã hoạt động hay chưa?
Chúc các bạn thành công!
Theo Quangtrimang
- Năm 2024 đánh dấu cuộc cách mạng toàn diện của trí tuệ nhân tạo (26/12)
- Cục Tần số chuẩn bị cho đấu giá băng tần 700 MHz dành cho mạng 4G, 5G (25/12)
- 10 sự kiện nổi bật của ngành khoa học và công nghệ Việt Nam trong năm 2024 (24/12)
- Phát hiện cây hương nhu chứa chất ức chế sự phát triển của virus SARS-CoV 2 (23/12)
- Gần một nửa cơ quan, doanh nghiệp tại Việt Nam bị tấn công mạng trong năm 2024 (23/12)
Trao giải Chung kết Cuộc thi “Sáng tạo Robotics và Trí tuệ nhân tạo” tỉnh Bình Dương lần thứ 2
 Trường Cao đẳng Công nghệ cao Đồng An đạt giải nhất cuộc thi Robocon “VSVC RACINGBOTS 2024”
Trường Cao đẳng Công nghệ cao Đồng An đạt giải nhất cuộc thi Robocon “VSVC RACINGBOTS 2024”
 Bình Dương hướng đến trở thành trung tâm đổi mới sáng tạo hàng đầu Việt Nam
Bình Dương hướng đến trở thành trung tâm đổi mới sáng tạo hàng đầu Việt Nam
 Nâng cao năng suất, chất lượng sản phẩm trên nền tảng công nghệ 4.0
Nâng cao năng suất, chất lượng sản phẩm trên nền tảng công nghệ 4.0
 Thúc đẩy đổi mới sáng tạo, phát triển khoa học công nghệ
Thúc đẩy đổi mới sáng tạo, phát triển khoa học công nghệ
 Mã độc tống tiền vẫn là mối đe dọa hàng đầu của doanh nghiệp
Mã độc tống tiền vẫn là mối đe dọa hàng đầu của doanh nghiệp
 Hội nghị phổ biến tiêu chuẩn quốc gia về hệ thống quản lý chống hối lộ
Hội nghị phổ biến tiêu chuẩn quốc gia về hệ thống quản lý chống hối lộ
 Cuộc thi sáng tạo dành cho thanh thiếu niên, nhi đồng lần thứ XX: Nhóm tác giả trường THCS Trịnh Hoài Đức đạt giải nhất
Cuộc thi sáng tạo dành cho thanh thiếu niên, nhi đồng lần thứ XX: Nhóm tác giả trường THCS Trịnh Hoài Đức đạt giải nhất
 Bình Dương đứng thứ 8 trên bảng xếp hạng Chỉ số đổi mới sáng tạo cấp địa phương 2023
Bình Dương đứng thứ 8 trên bảng xếp hạng Chỉ số đổi mới sáng tạo cấp địa phương 2023
 Lĩnh vực thông tin và truyền thông tiếp tục có bước phát triển mạnh mẽ
Lĩnh vực thông tin và truyền thông tiếp tục có bước phát triển mạnh mẽ