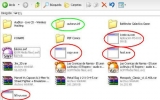Khắc phục tính năng Refresh không làm việc trên Windows 8

Sử dụng đĩa cài đặt Windows 8 để cài đặt hoặc phục hồi ổ đĩa
Nếu bộ nạp khởi động của bạn đang bị hỏng, và bạn không thể khởi động vào Windows 8 hoặc truy cập vào menu Boot để sử dụng tùy chọn Refresh. Trong trường hợp này, vẫn còn có những điều bạn có thể làm.
Tiến hành cho DVD hay USB cài đặt Windows 8 vào và khởi động lại máy tính để truy cập vào dữ liệu cài đặt. Tiếp theo bấm vào tùy chọn Windows Setup, bấm Repair your computer và bạn sẽ thấy trình đơn Advanced Startup Options, tại đây bạn có thể nhấn vào tùy chọn Refresh để làm mới máy tính của bạn và sau đó tiến hành sử dụng các công cụ xử lý sự cố khác.
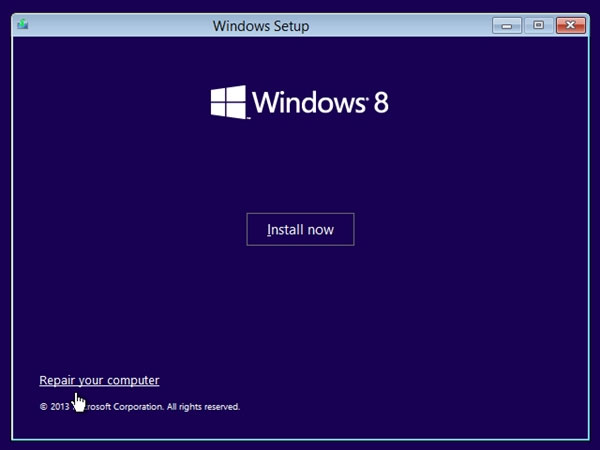
Nếu bạn không có DVD hay USB cài đặt Windows 8, bạn hãy di chuyển sang một máy tính đang dùng Windows 8 khác và tiến hành truy cập vào Search và nhập từ khóa “recovery drive”, sau đó nhấn chọn Create a recovery drive và tiến hành tạo một ổ đĩa khôi phục để sử dụng trên bất cứ máy tính Windows 8 nào đang bị lỗi.
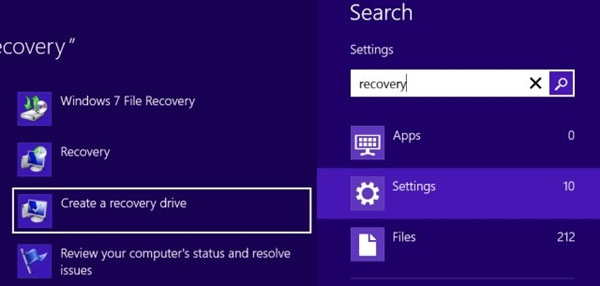
Chuyển qua sử dụng tính năng làm mới bằng ảnh phục hồi (Refresh Image)
Mặc định tính năng Refresh sẽ tiến hành đưa Windows 8 trở về trạng thái ban đầu tương tự như cài đặt mới, tuy nhiên thật mất thời gian khi phải “ngồi đồng” cài lại tất cả các phần mềm mỗi khi Refresh.
Nếu muốn tiết kiệm thời gian, bạn có thể bắt Refresh làm mới từ chính dữ liệu Image mà bạn tạo ra, thay vì mặc định của Microsoft. Việc làm này tương tự như bạn Ghost máy sau mỗi lần cài lại Windows và phần mềm xong, bạn có thể xem cách hướng dẫn tạo Image của Microsoft tại đây.
Bạn có thể thấy nếu bạn có nhiều hình ảnh phục hồi bằng cách mở cửa sổ lệnh Command Prompt bằng quyền quản trị cao nhất bằng cách nhấn phím Windows Key + X và nhấn chọn Command Prompt (Admin). Chạy lệnh sau:
recimg /ShowCurrent
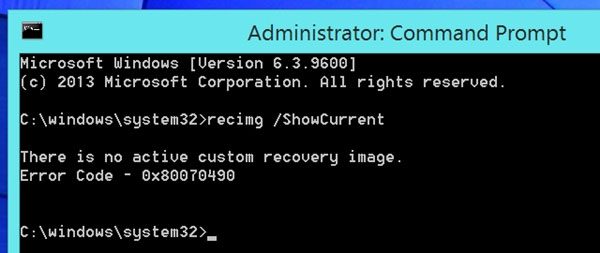
Nếu bạn thấy một thông báo nói rằng bạn không có hình ảnh phục hồi tùy chỉnh, bạn có thể dừng lại ở đây. Lệnh dưới đây sẽ chỉ giúp đỡ nếu trước đó bạn đã tạo ra một hình ảnh phục hồi tùy chỉnh và thiết lập làm mặc định.
Nếu bạn có nhiều hình ảnh phục hồi, chạy lệnh sau:
recimg /deregister
Sau khi sử dụng lệnh trên, Windows sẽ tiến hành thực hiện việc Refresh lại và máy tính của bạn sẽ sử dụng hình ảnh phục hồi mặc định thay thế.
Khắc phục lỗi Refresh, Reset, và Automatic Repair Failing không hoạt động
Theo Microsoft, việc can thiệp và sửa chữa các khóa registry là nguyên nhân chính dẫn đến việc Refresh, Reset, và Automatic Repair Failing phát sinh lỗi hoặc không hoạt động. Trong trường hợp này, bạn có thể cần phải tiến hành sửa chữa lại registry để các tính năng này hoạt động lại bình thường.
Bạn có thể tiến hành sữa chữa bằng cách truy cập vào menu Boot của Windows 8 từ màn hình khởi động và chọn Command Prompt. Tại đây bạn tiến hành nhập lần lượt các lệnh sau, kết thúc bằng ENTER.
cd %windir%\system32\config
ren system system.001
ren software software.001
exit
Sau đó Windows sẽ tiến hành khởi động lại, bạn tiếp tục truy cập vào menu Boot của Windows 8, chọn Advanced > Troubleshoot và sau đó là Reset your PC để đưa Windows về lại trạng thái bạn đầu
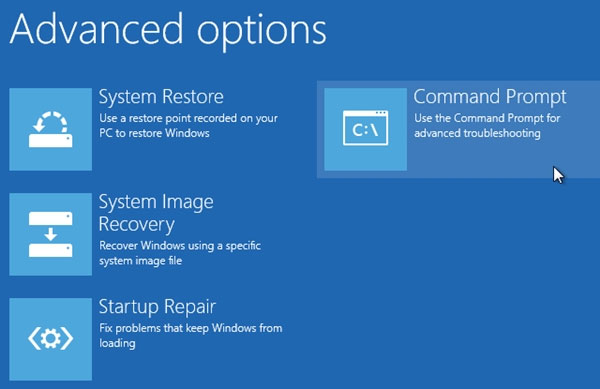
Hãy thực hiện việc Reset Your PC
Nếu như bạn đã hoàn thành việc Refresh lại Windows 8 nhưng vẫn không khắc phục được vấn đề thì việc Reset lại Windows 8 là lựa chọn mà bạn nên nghĩ đến. Việc làm này sẽ đưa máy tính về lại trạng thái như vừa được cài đặt xong.
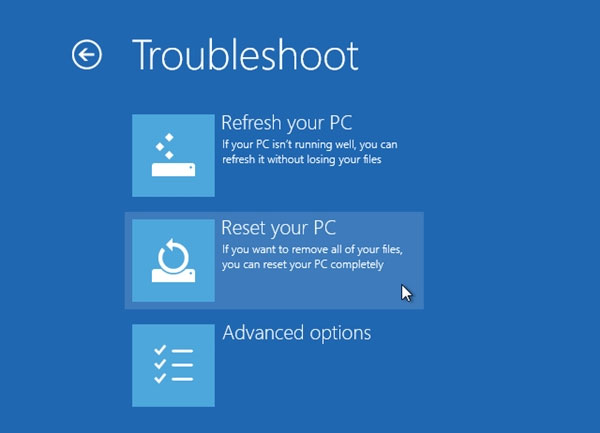
Reset sẽ giữ lại các cài đặt và tập tin cá nhân của bạn. Các phần còn lại sẽ bị xóa hết, bao gồm các ứng dụng và phần mềm cài đặt.
Cài đặt lại Windows
Nếu thất bại, đây là lúc để bạn cài đặt lại Windows rồi đấy. Nếu bạn dường như không thể Reset hoặc Refresh lại Windows 8, cài đặt lại Windows là cách làm toàn diện nhất. Bạn có thể sử dụng bộ cài đặt Windows 8 để cài đặt lại Windows trên máy tính của bạn.
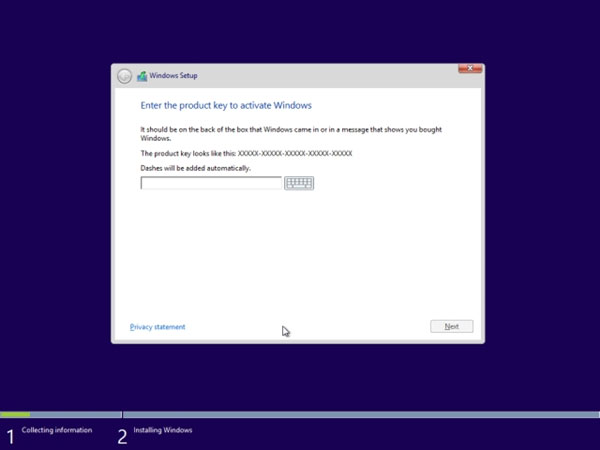
Hi vọng bài viết sẽ có ích cho bạn.
Theo Quantrimang
- Quy hoạch phát triển hệ thống bãi đỗ xe công cộng: Nâng cao hiệu quả khai thác các cơ sở hạ tầng đỗ xe (15/12)
- Thuyền AI tự lái lọc 2,5 triệu lít nước mỗi ngày (14/12)
- Cụm camera iPhone 17 lộ diện (13/12)
- Triển lãm Quốc tế về công nghệ: Kết nối giao thương, thu hút doanh nghiệp công nghệ (13/12)
- Blue Origin thông báo kế hoạch phóng tên lửa New Glenn (12/12)
- TP.Bến Cát: Sôi nổi Hội thi Khoa học kỹ thuật – Ngày hội STEM năm học 2024-2025 (12/12)
- Hãng Google đặt cược lớn vào tích hợp AI cho tìm kiếm trực tuyến (11/12)
Trao giải Chung kết Cuộc thi “Sáng tạo Robotics và Trí tuệ nhân tạo” tỉnh Bình Dương lần thứ 2
 Trường Cao đẳng Công nghệ cao Đồng An đạt giải nhất cuộc thi Robocon “VSVC RACINGBOTS 2024”
Trường Cao đẳng Công nghệ cao Đồng An đạt giải nhất cuộc thi Robocon “VSVC RACINGBOTS 2024”
 Bình Dương hướng đến trở thành trung tâm đổi mới sáng tạo hàng đầu Việt Nam
Bình Dương hướng đến trở thành trung tâm đổi mới sáng tạo hàng đầu Việt Nam
 Nâng cao năng suất, chất lượng sản phẩm trên nền tảng công nghệ 4.0
Nâng cao năng suất, chất lượng sản phẩm trên nền tảng công nghệ 4.0
 Thúc đẩy đổi mới sáng tạo, phát triển khoa học công nghệ
Thúc đẩy đổi mới sáng tạo, phát triển khoa học công nghệ
 Mã độc tống tiền vẫn là mối đe dọa hàng đầu của doanh nghiệp
Mã độc tống tiền vẫn là mối đe dọa hàng đầu của doanh nghiệp
 Hội nghị phổ biến tiêu chuẩn quốc gia về hệ thống quản lý chống hối lộ
Hội nghị phổ biến tiêu chuẩn quốc gia về hệ thống quản lý chống hối lộ
 Cuộc thi sáng tạo dành cho thanh thiếu niên, nhi đồng lần thứ XX: Nhóm tác giả trường THCS Trịnh Hoài Đức đạt giải nhất
Cuộc thi sáng tạo dành cho thanh thiếu niên, nhi đồng lần thứ XX: Nhóm tác giả trường THCS Trịnh Hoài Đức đạt giải nhất
 Bình Dương đứng thứ 8 trên bảng xếp hạng Chỉ số đổi mới sáng tạo cấp địa phương 2023
Bình Dương đứng thứ 8 trên bảng xếp hạng Chỉ số đổi mới sáng tạo cấp địa phương 2023
 Lĩnh vực thông tin và truyền thông tiếp tục có bước phát triển mạnh mẽ
Lĩnh vực thông tin và truyền thông tiếp tục có bước phát triển mạnh mẽ