Khai thác hiệu quả SSD trên laptop
Thay vì trang bị SSD dung lượng lớn và đắt tiền, bạn vẫn có thể áp dụng những thủ thuật dưới đây để tối ưu hóa không gian lưu trữ của SSD mà không tốn nhiều chi phí.
Lưu trữ trực tuyến
Lưu trữ và chia sẻ dữ liệu trực tuyến là cách giảm tải dung lượng SSD hiệu quả. Sao chép những dữ liệu ít dùng đến và cả những tập tin cần chia sẻ hoặc làm việc cộng tác để giải phóng không gian lưu trữ hạn hẹp của SSD.
Tùy nhu cầu, không gian lưu trữ mà bạn có thể chọn một trong các dịch vụ trực tuyến miễn phí phù hợp như Box, Dropbox, Google Drive, SugarSync... Tuy nhiên, không nên lưu những dữ liệu quan trọng trên các dịch vụ đám mây này.
Bổ sung thẻ SD, flash USB
 Mẫu Kingston Digital DataTraveler Micro dung lượng 16 GB.
Mẫu Kingston Digital DataTraveler Micro dung lượng 16 GB.Mở rộng không gian lưu trữ bằng thẻ SD hoặc flash USB là giải pháp nhỏ gọn, tính di động cao. Máy tính xách tay thường tích hợp sẵn đầu đọc thẻ nhớ (memory card reader), trong đó có thẻ SD phổ dụng. Lưu ý là thẻ SD dung lượng lớn hơn 32GB sử dụng định dạng SDXC, vì vậy hãy kiểm tra đầu đọc thẻ của máy tính để đảm bảo tính tương thích. Với flash USB, có thể chọn những sản phẩm kích cỡ nhỏ gọn (ultra-low profile) như Cruzer Fit, SanDisk Ultra Mini hoặc Kingston Digital DataTraveler Micro.
Ổ cứng di động
 WD My Passport Ultra có thiết kế mỏng gọn, dung lượng lớn cùng tiện ích giúp đồng bộ dữ liệu trực tuyến qua Dropbox.
WD My Passport Ultra có thiết kế mỏng gọn, dung lượng lớn cùng tiện ích giúp đồng bộ dữ liệu trực tuyến qua Dropbox.Ổ cứng di động thích hợp cho việc lưu trữ dữ liệu dung lượng lớn, phim ảnh độ nét cao hoặc nhạc định dạng lossless. My Passport Ultra của WD có thiết kế mỏng gọn, dung lượng lớn và đặc biệt là tiện ích đi kèm SmartWare Pro giúp đồng bộ dữ liệu trực tuyến, giảm thiểu nguy cơ rò rỉ dữ liệu cá nhân.
Thẻ SD, flash USB và ổ cứng di động hỗ trợ đắc lực người dùng trong việc lưu trữ dữ liệu cá nhân. Tuy nhiên, nguy cơ rò rỉ thông tin, “biếu không” những dữ liệu quan trọng cũng rất cao khi đánh mất thiết bị hay tệ hơn nữa là thất lạc máy tính xách tay. Do đó hãy mã hóa dữ liệu hay thiết lập mật khẩu truy cập trên thiết bị lưu trữ với một trong những công cụ có sẵn như BitLocker của Windows Vista, Windows 7 bản Ultimate hoặc Business, Windows 8 Pro và Enterprise.
Ngoài ra, bạn cũng có thể sử dụng tiện ích miễn phí của hãng thứ ba như TrueCrypt hoặc chọn mua thiết bị lưu trữ tích hợp sẵn công cụ bảo mật ở cấp phần cứng hoặc mềm.
Thiết lập bộ nhớ ảo
 Chủ động xác lập dung lượng bộ nhớ ảo nhằm tránh lãng phí dung lượng SSD.
Chủ động xác lập dung lượng bộ nhớ ảo nhằm tránh lãng phí dung lượng SSD.Bộ nhớ ảo (virtual memory) là một phần không gian ổ cứng được Windows dùng làm nơi lưu tạm dữ liệu khi bộ nhớ RAM đã sử dụng hết. Tuy nhiên, với cấu hình laptop hiện nay thường trang bị từ 4 đến 8 GB RAM nên bạn có thể xem xét việc vô hiệu hóa bộ nhớ ảo (virtual memory) của Windows nếu không chạy những ứng dụng hoặc game nặng, yêu cầu bộ nhớ lớn.
Trường hợp máy tính chỉ có 2 GB RAM, ngoài việc nâng cấp RAM, bạn có thể tối ưu bộ nhớ ảo, giúp hệ thống hoạt động nhanh hơn và tránh lãng phí dung lượng SSD. Cụ thể trong Windows 8, nhấn phải chuột trên Computer > Properties và nhấn chọn mục Advanced system settings trong cửa sổ System mới xuất hiện và thực hiện như trên.
Một thành phần khác của hệ điều hành cũng chiếm nhiều không gian đĩa cứng là System Restore. Để hạn chế sự phí phạm này, nhấn phải chuột lên biểu tượng My Computer > Properties > System Restore, kéo thanh trượt xuống mức 3% (hoặc thấp hơn) và nhấn OK.
Nếu sử dụng MS. Outlook để gửi, nhận email, bạn cũng nên cắt giảm dung lượng hộp thư lưu trữ bằng cách nén chúng. Trong MS. Outlook 2007, nhấn chọn File > Data File Management. Chọn thư mục Personal Folder (.pst) trong danh sách liệt và chọnSetting > Compact Now.
Dọn dẹp tập tin tạm
Sử dụng tiện ích Disk Cleanup có sẵn của Windows hoặc công cụ miễn phí CCleaner của hãng thứ ba để tìm và xóa những tập tin, thư mục tạm, các tập tin hệ thống ngẫu nhiên (random system file) phát sinh trong quá trình hoạt động. Ngoài ra, Ccleaner còn có khả năng xóa lịch sử duyệt web, các bản lưu tạm (cache) của trình duyệt, các tập tin tạm, các điểm khôi phục hệ thống (system restore point).
Bạn cũng cần kiểm tra tập tin trong các thư mục như “temp”, “misc”, “download”… do ứng dụng tạo ra. Các tập tin này thường không quan trọng, bạn có thể xóa chúng để tăng thêm không gian cho ổ cứng.
Gỡ những ứng dụng không dùng đến
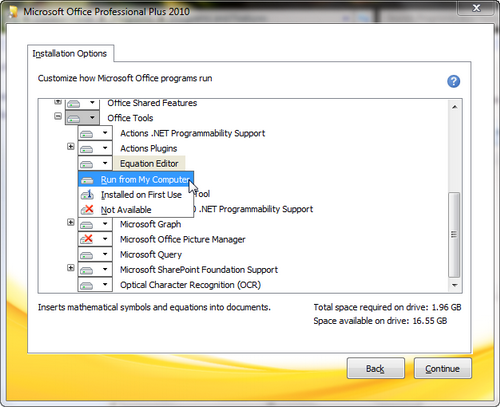 Gỡ bỏ những ứng dụng không dùng đến để giải phóng không gian lưu trữ hạn hẹp của SSD.
Gỡ bỏ những ứng dụng không dùng đến để giải phóng không gian lưu trữ hạn hẹp của SSD.Một số người dùng có thói quen cài đặt tất cả ứng dụng họ biết nhưng lại ít dùng đến chúng. Vì vậy, để sử dụng hiệu quả không gian SSD vốn hạn hẹp, bạn nên gỡ bỏ các ứng dụng không dùng đến hoặc có tính năng trùng lặp. Trong Control Panel, nhấn chọn Programs and Features, lướt qua danh sách liệt kê, chọn ứng dụng và nhấn chọn uninstall để gỡ bỏ khỏi máy tính.
Với những bộ ứng dụng phức tạp, bạn cũng nên cài đặt một cách có chọn lọc những thành phần cần thiết theo nhu cầu sử dụng. Chẳng hạn với MS. Office, chọn change (thay vì uninstall như trên) và bỏ bớt những ứng dụng không cần thiết.
Theo VNE
- Quy hoạch phát triển hệ thống bãi đỗ xe công cộng: Nâng cao hiệu quả khai thác các cơ sở hạ tầng đỗ xe (15/12)
- Thuyền AI tự lái lọc 2,5 triệu lít nước mỗi ngày (14/12)
- Cụm camera iPhone 17 lộ diện (13/12)
- Triển lãm Quốc tế về công nghệ: Kết nối giao thương, thu hút doanh nghiệp công nghệ (13/12)
- Blue Origin thông báo kế hoạch phóng tên lửa New Glenn (12/12)
- TP.Bến Cát: Sôi nổi Hội thi Khoa học kỹ thuật – Ngày hội STEM năm học 2024-2025 (12/12)
- Hãng Google đặt cược lớn vào tích hợp AI cho tìm kiếm trực tuyến (11/12)
- Galaxy S25 có thể tăng giá (10/12)
Trao giải Chung kết Cuộc thi “Sáng tạo Robotics và Trí tuệ nhân tạo” tỉnh Bình Dương lần thứ 2
 Trường Cao đẳng Công nghệ cao Đồng An đạt giải nhất cuộc thi Robocon “VSVC RACINGBOTS 2024”
Trường Cao đẳng Công nghệ cao Đồng An đạt giải nhất cuộc thi Robocon “VSVC RACINGBOTS 2024”
 Bình Dương hướng đến trở thành trung tâm đổi mới sáng tạo hàng đầu Việt Nam
Bình Dương hướng đến trở thành trung tâm đổi mới sáng tạo hàng đầu Việt Nam
 Nâng cao năng suất, chất lượng sản phẩm trên nền tảng công nghệ 4.0
Nâng cao năng suất, chất lượng sản phẩm trên nền tảng công nghệ 4.0
 Thúc đẩy đổi mới sáng tạo, phát triển khoa học công nghệ
Thúc đẩy đổi mới sáng tạo, phát triển khoa học công nghệ
 Mã độc tống tiền vẫn là mối đe dọa hàng đầu của doanh nghiệp
Mã độc tống tiền vẫn là mối đe dọa hàng đầu của doanh nghiệp
 Hội nghị phổ biến tiêu chuẩn quốc gia về hệ thống quản lý chống hối lộ
Hội nghị phổ biến tiêu chuẩn quốc gia về hệ thống quản lý chống hối lộ
 Cuộc thi sáng tạo dành cho thanh thiếu niên, nhi đồng lần thứ XX: Nhóm tác giả trường THCS Trịnh Hoài Đức đạt giải nhất
Cuộc thi sáng tạo dành cho thanh thiếu niên, nhi đồng lần thứ XX: Nhóm tác giả trường THCS Trịnh Hoài Đức đạt giải nhất
 Bình Dương đứng thứ 8 trên bảng xếp hạng Chỉ số đổi mới sáng tạo cấp địa phương 2023
Bình Dương đứng thứ 8 trên bảng xếp hạng Chỉ số đổi mới sáng tạo cấp địa phương 2023
 Lĩnh vực thông tin và truyền thông tiếp tục có bước phát triển mạnh mẽ
Lĩnh vực thông tin và truyền thông tiếp tục có bước phát triển mạnh mẽ

















