Chuyển dữ liệu từ SSD sang HDD
Kinh nghiệm dưới đây sẽ giúp người dùng Windows thực hiện việc di chuyển dữ liệu từ ổ thể rắn SSD sang ổ cứng (HDD) và làm cho cho hệ điều hành biết được vị trí của chúng đã được thay đổi.
Việc sử dụng song song SSD và HDD trên máy tính nhằm cân bằng giữa tốc độ với không gian lưu trữ, do đó, bạn nên cài hệ điều hành, các chương trình lên SSD và lưu dữ liệu lên HDD. Nhưng nếu SSD đã gần hết dung lượng và không gian đĩa trống trên HDD vẫn còn khá nhiều thì việc di chuyển tài liệu, nhạc và các tập tin dữ liệu khác sang ổ cứng là điều nên làm.
Các bước thực hiện sau đây được minh họa dựa trên máy tính chạy Windows 7 hoặc Windows 8, SSD là ổ C:\ hiện tại chứa hệ điều hành và HDD là D:\ có dung lượng trống nhiều và đảm nhận chức năng lưu trữ dữ liệu.
Đầu tiên trong Windows 7, bạn vào Start > chọn vào tên đăng nhập ở góc trên bên phải của menu Start. Nếu máy đang chạy Windows 8, hãy mở File Explorer > nhấn vào trường dài ngay dưới thanh ribbon > gõ %userprofile% và nhấn ENTER.
Tiếp theo, hãy di chuyển thư mục Documents bằng cách nhấn chuột phải vào "My Documents > Properties > chọn thẻ Location". Thay đổi vị trí bằng cách thay thế "C:\Users" bằng “D:\”. Cụ thể, nếu dòng đó là "C:\Users\TenNguoiDung\Documents" thì hãy thay đổi nó thành "D:\TenNguoiDung\Documents" (TenNguoiDung là user name đang dùng trên máy tính). Cuối cùng, hãy nhấn OK và chấp nhận những cảnh báo hiện ra để hoàn tất việc di chuyển.
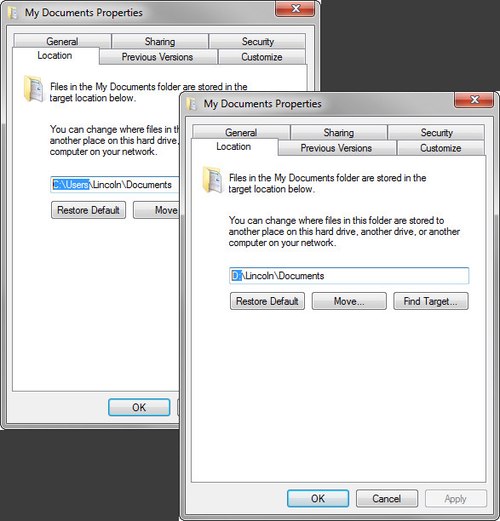
Chỉnh sửa Properties của My Documents
Hãy lặp lại với bất kỳ thư mục nào mà bạn muốn di chuyển, chẳng hạn như Music, Pictures và Videos. Nếu trong Windows, người dùng thiết lập chế độ hiển thị các tập tin và thư mục ẩn (show hidden files and folders) thì thư mục AppData sẽ xuất hiện nhưng bạn không nên di chuyển AppData, vì sẽ làm cho hệ điều hành gặp phải một số trục trặc.
Tuy nhiên, có thể di chuyển thư mục AppData\Local (thư mục này chứa hầu hết các tập tin trong AppData). Thao tác bằng cách chọn vào thanh địa chỉ của Windows Explorer > gõ C:\Users\TenNguoiDung\AppData (lưu ý TenNguoiDung là user name đang dùng của hệ điều hành) > nhấn chuột phải lên thư mục Local và thay đổi vị trí tương tự như hướng dẫn ở trên.
VNE
- Hãng Google đặt cược lớn vào tích hợp AI cho tìm kiếm trực tuyến (11/12)
- Galaxy S25 có thể tăng giá (10/12)
- Hội khoa học sức khỏe tỉnh: Nơi kết nối, chia sẻ kinh nghiệm (10/12)
- Trường Đại học Thủ Dầu Một: Tạo mọi thuận lợi cho hoạt động nghiên cứu khoa học (10/12)
- Lý giải bí ẩn về những người giống hệt nhau dù không hề có quan hệ huyết thống (09/12)
- Hỗ trợ doanh nghiệp nâng chất sản phẩm, sức cạnh tranh (09/12)
- Chia sẻ những ý tưởng đột phá (09/12)
- FPT Shop bán độc quyền Xiaomi 14T Pro bản 1 TB (07/12)
Trao giải Chung kết Cuộc thi “Sáng tạo Robotics và Trí tuệ nhân tạo” tỉnh Bình Dương lần thứ 2
 Trường Cao đẳng Công nghệ cao Đồng An đạt giải nhất cuộc thi Robocon “VSVC RACINGBOTS 2024”
Trường Cao đẳng Công nghệ cao Đồng An đạt giải nhất cuộc thi Robocon “VSVC RACINGBOTS 2024”
 Bình Dương hướng đến trở thành trung tâm đổi mới sáng tạo hàng đầu Việt Nam
Bình Dương hướng đến trở thành trung tâm đổi mới sáng tạo hàng đầu Việt Nam
 Nâng cao năng suất, chất lượng sản phẩm trên nền tảng công nghệ 4.0
Nâng cao năng suất, chất lượng sản phẩm trên nền tảng công nghệ 4.0
 Thúc đẩy đổi mới sáng tạo, phát triển khoa học công nghệ
Thúc đẩy đổi mới sáng tạo, phát triển khoa học công nghệ
 Mã độc tống tiền vẫn là mối đe dọa hàng đầu của doanh nghiệp
Mã độc tống tiền vẫn là mối đe dọa hàng đầu của doanh nghiệp
 Hội nghị phổ biến tiêu chuẩn quốc gia về hệ thống quản lý chống hối lộ
Hội nghị phổ biến tiêu chuẩn quốc gia về hệ thống quản lý chống hối lộ
 Cuộc thi sáng tạo dành cho thanh thiếu niên, nhi đồng lần thứ XX: Nhóm tác giả trường THCS Trịnh Hoài Đức đạt giải nhất
Cuộc thi sáng tạo dành cho thanh thiếu niên, nhi đồng lần thứ XX: Nhóm tác giả trường THCS Trịnh Hoài Đức đạt giải nhất
 Bình Dương đứng thứ 8 trên bảng xếp hạng Chỉ số đổi mới sáng tạo cấp địa phương 2023
Bình Dương đứng thứ 8 trên bảng xếp hạng Chỉ số đổi mới sáng tạo cấp địa phương 2023
 Lĩnh vực thông tin và truyền thông tiếp tục có bước phát triển mạnh mẽ
Lĩnh vực thông tin và truyền thông tiếp tục có bước phát triển mạnh mẽ

















